Advance with Assist shares quick solutions to common challenges encountered by the InterWorks Assist on-demand team.
Question: I have multiple tables on a single Excel sheet. Can Tableau point to a specific range of cells in Excel, or do I need to make new sheets?
The Challenge
In an ideal situation, you will always want to structure your data so that it is easy for Tableau to read when connecting. But what if you just don’t wanna?
The Solution
Point Tableau to a named range instead of a whole worksheet. Here is how.
Within Excel, click on the Formulas menu at the top and then click the Name Manager button. Click New and when the new window pops up, name your range (no spaces!). In the Refers to: field, select or type in the range you would like to utilize in Tableau:
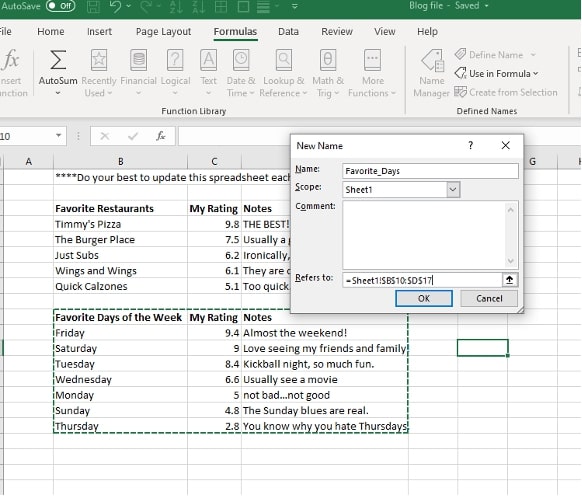
Click OK and save your workbook. Open Tableau and connect to your Microsoft Excel document. Below your standard sheet option, you should see a different icon that looks like this:
![]()
This icon indicates the named range from your file. Drag the named range over and begin working with it just like you would a regular spreadsheet in Tableau:
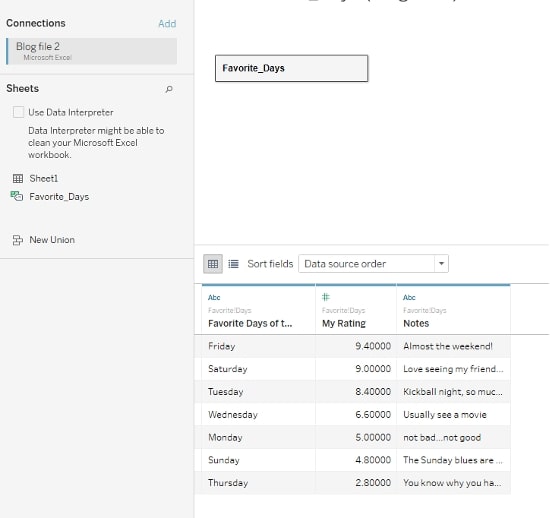
This works with other similar formats like Google Sheets as well.
The Caution
One thing to remember is that although this is a super quick way to grab data, it must always stay within the range you have named. If you were to add columns, rows or data outside this range, it will not come over properly. However, as long as care is given to these details, this solution should allow you to point Tableau to the named range you want without issue.
Bonus: Explore this blog on how to connect Tableau to specific named ranges in Excel from Dustin.

