The Portals for Tableau New Features series is designed to keep users up to date with all the latest features being added to InterWorks' embedded analytics solution, Portals for Tableau.
Please note that Portals for Tableau are now officially known as Curator by InterWorks. You can learn more at the official Curator website.
Ever wish your Portals for Tableau filters could be dynamic? Or even your portal parameters? You’re in luck! You may have seen Data Driven Filters (also works for parameters) on your portal – it even made our recap of last year’s best features. Now we’re back with a pretty big improvement, for both usability and performance.
Specify Filter Sheet
You will now see a new toggle in the backend under Content > Dashboards > Edit-dashboard > Misc tab: Specify Filter Sheet.
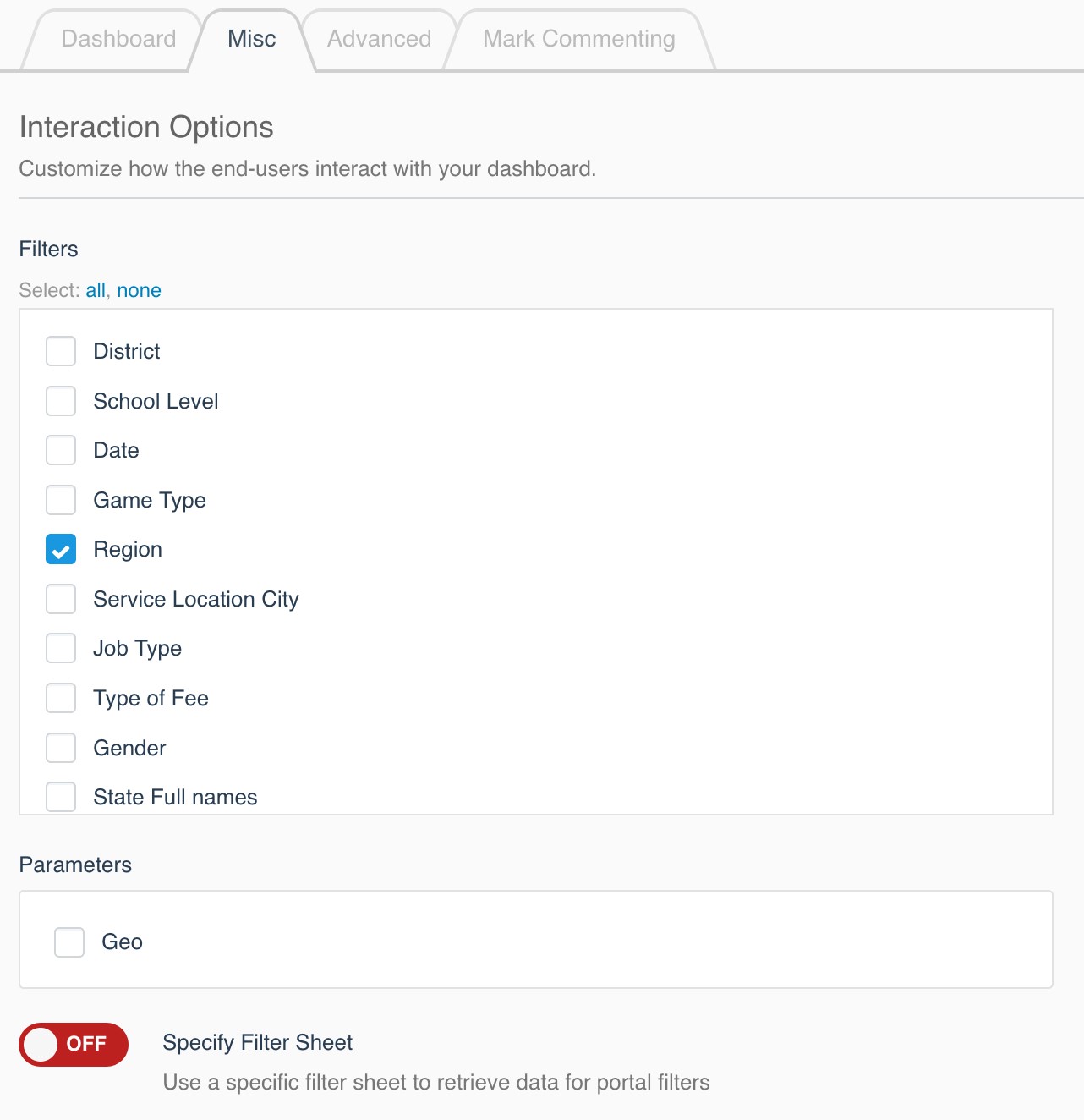
When grabbing the dynamic filter data, the portal looks at the first worksheet loaded. However, you may have multiple data sources comprising your dashboard or a slow-loading worksheet you want to avoid. In these cases, you’ll want to tell the portal which worksheet to use to populate your dynamic filters.
After you turn on Specify Filter Sheet, you’ll see two new fields immediately beneath that toggle: Filter Worksheet and Use Summary Data.
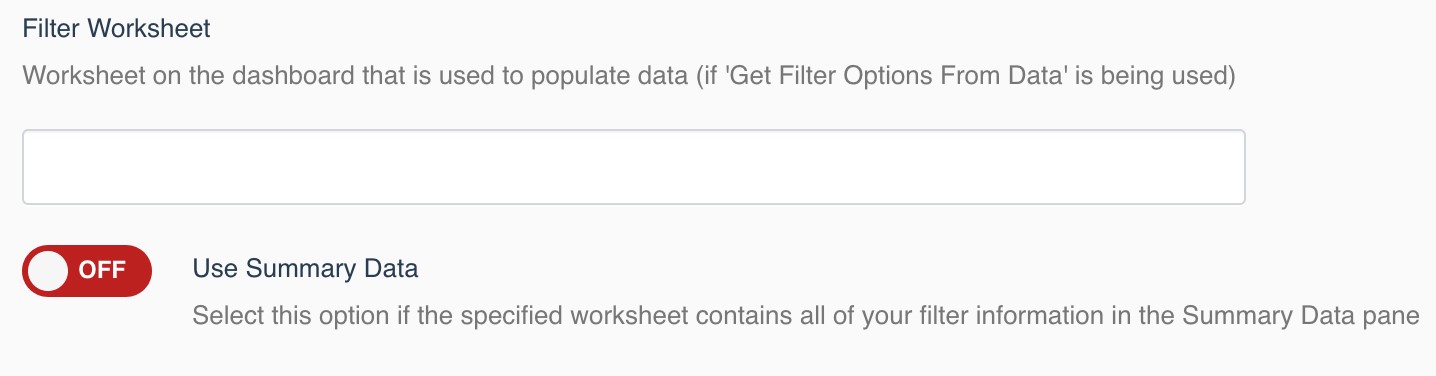
Now you can populate Filter Worksheet with the exact name of the worksheet you want the portal to pull the dynamic values from. This will ensure you’re getting the right data from the right data source.
Use Summary Data
While the above method can now fully ensure you’re getting the right data, the default method of retrieving the Underlying Data grabs all of the columns from the Underlying Data on your worksheet. This can get pretty sluggish if you only need three or four columns to populate your filters – especially if you have a very wide dataset. Nobody likes waiting for things they don’t need.
Wait no more! You can switch on the Use Summary Data toggle to use a faster API call that only grabs the Summary Data from your worksheet rather than all the Underlying Data. Not sure whether the data you need is in the Summary Data or Underlying Data is on your worksheet? You can check:
- Navigate to the worksheet you plan to use
- Select ALL the data on the page
- Right-click > View Data
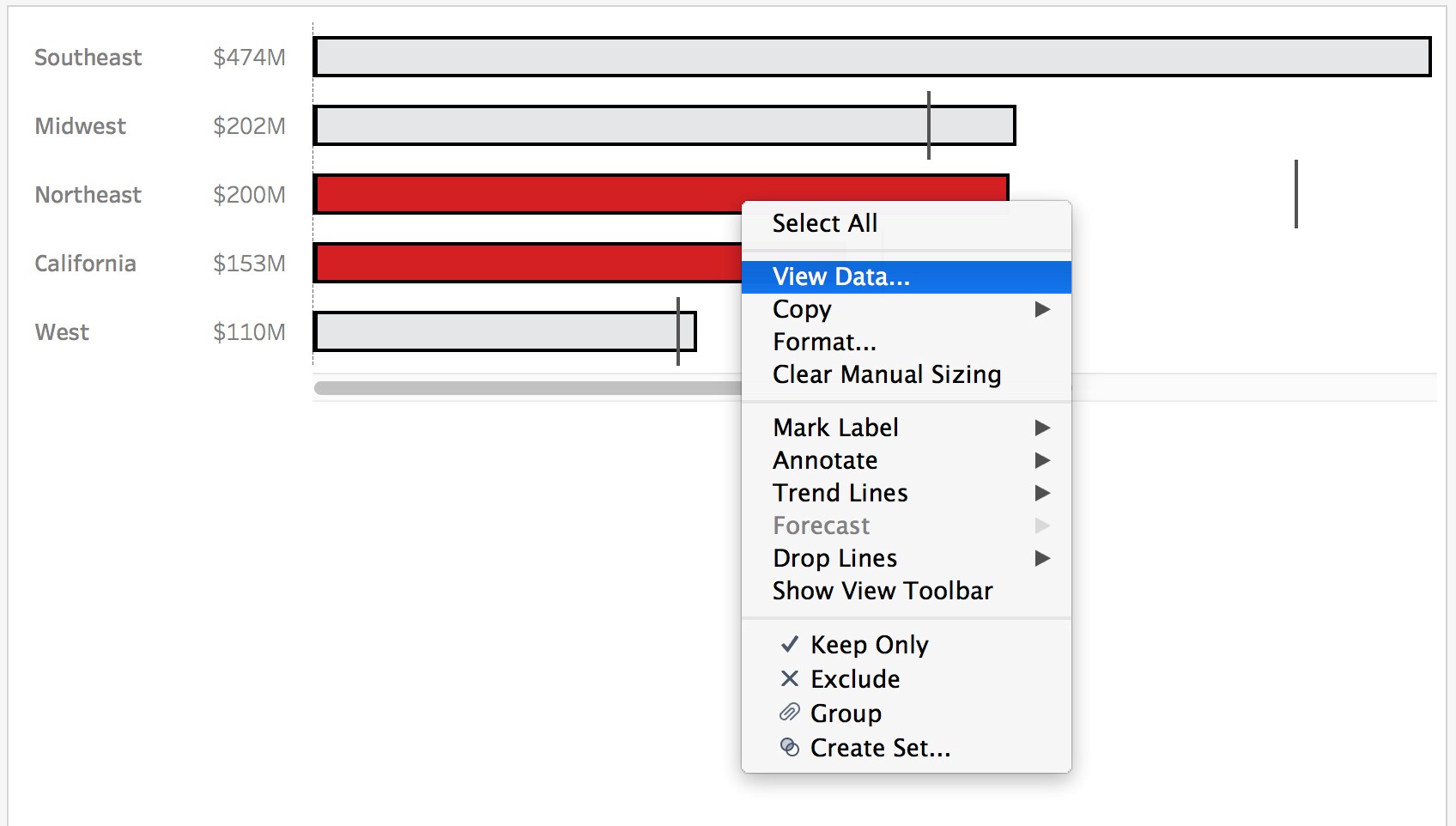
For this example, I want to populate my Region filter dynamically. Since all of my values are here on my Summary Data pane, I now know I can turn on Use Summary Data.
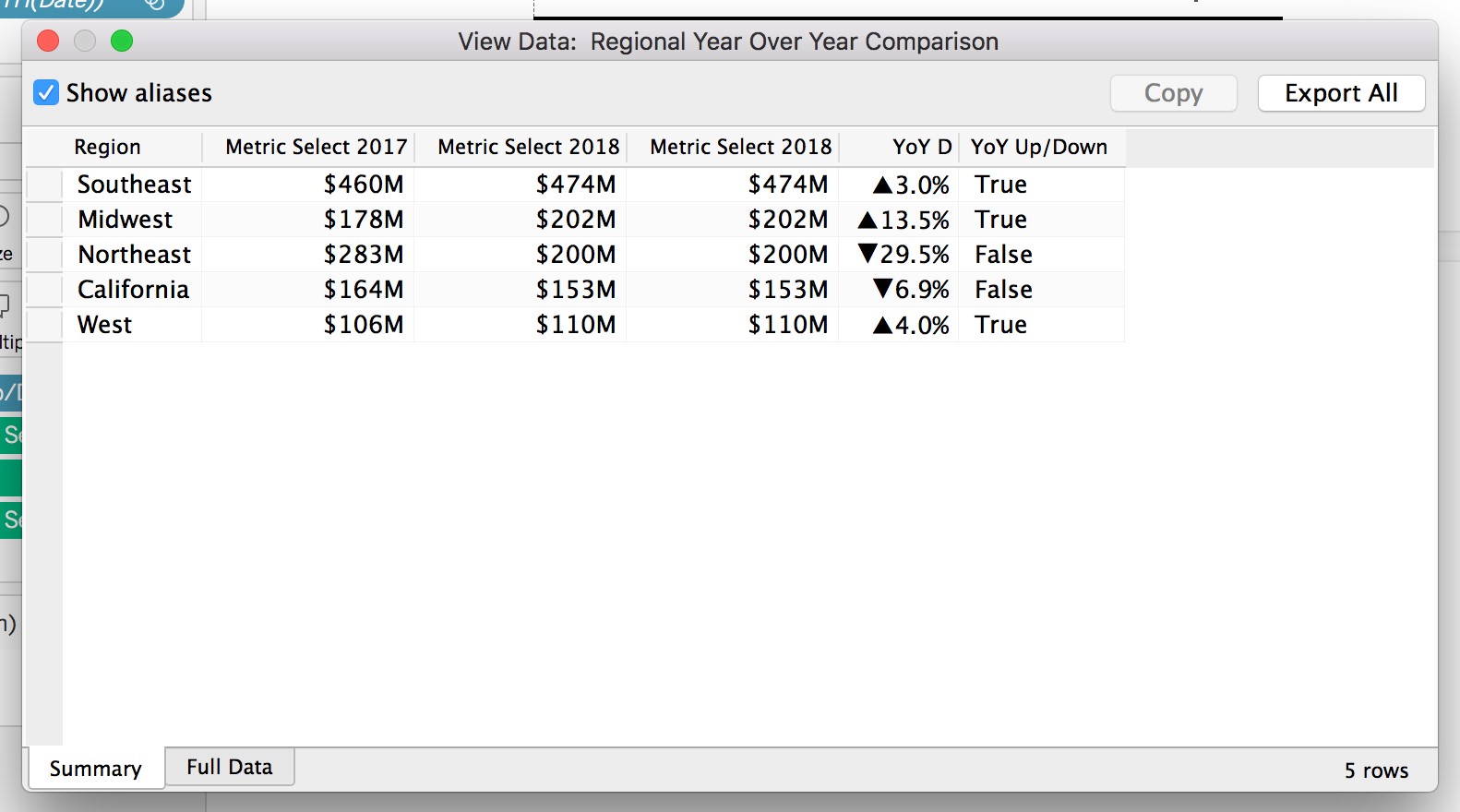
If your data doesn’t show up here, you have two options:
- Add the level of granularity you need to the Detail shelf on your worksheet
- Create a separate dedicated “Filter” worksheet – this would simply be a crosstab of all the data you need for your filters in crosstab format
There you have it. A dynamic driven filter with more control for improved data-fidelity and performance! Happy filtering.


