Portals for Tableau 101 shares the basics of interacting with InterWorks' embedded analytics solution, Portals for Tableau.
Please note that Portals for Tableau are now officially known as Curator by InterWorks. You can learn more at the official Curator website.
You’ve finally taken your IT security’s advice and thrown away all of the sticky notes with your passwords. However, you now have a weekly issue of needing to reset your password. Luckily, Portals for Tableau has the ability for users to reset their own passwords by sending a password reset email.
Unfortunately, the only current way for your portal to know your email address without an administrator typing it in manually is by a connection to the Tableau Server repository. We’ve made creating that connection easy, but it does require some initial configuration of your Tableau Server.
Enabling Repository Access
By default, access to the Tableau Server repository is disabled. To enable it, as well as set the password, you need to issue a command like the following (for 2018.2+):
tsm data-access repository-access enable –repository-username readonly –repository-password “YOUR PASSWORD HERE”
Refer to Tableau’s documentation if you want a little more information about this. Also, if your IT security has locked ports down on your Tableau Server, make sure they open up port 8060 to your portal server.
Creating the Portal Connection
Once you have enabled access to the repository and set its password, you can configure the connection in your portal by navigating to Backend > Settings > Tableau Server Settings > Connectivity. First, you’ll need to turn on the switch for Connect to Tableau Server’s Repository Database?:
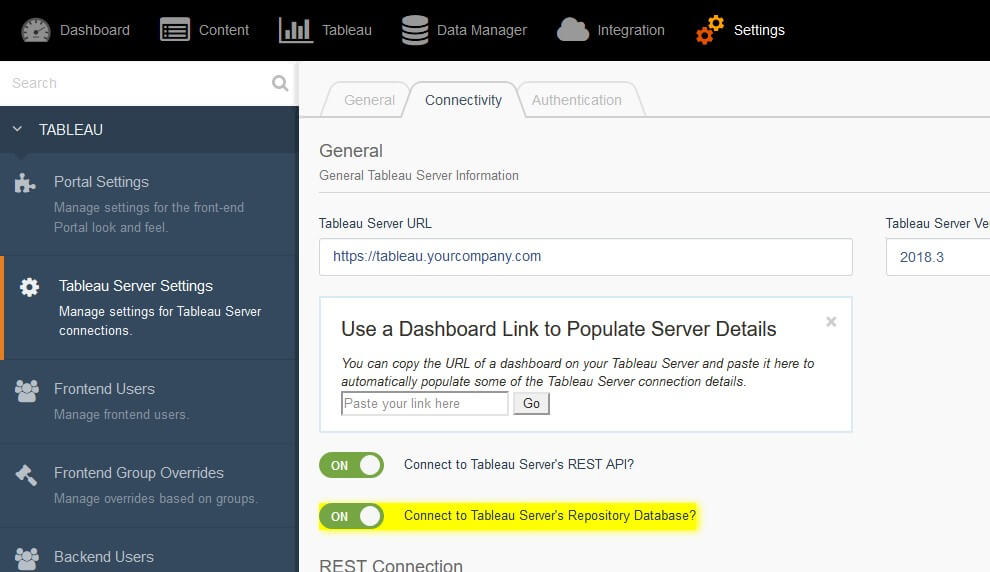
Then, scroll down to the Tableau Server Repository Connection section and enter the details:
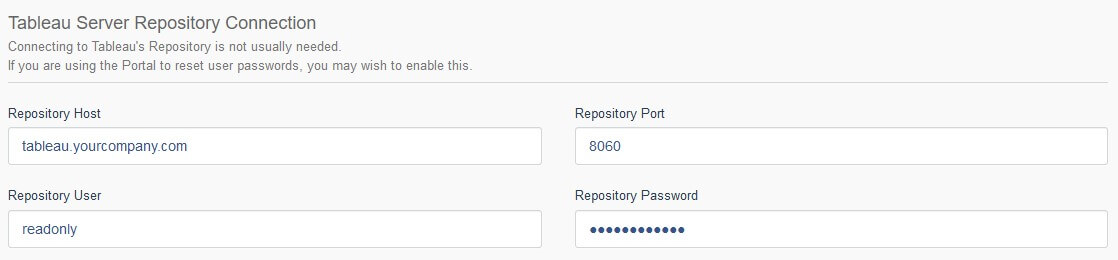
Lastly, scroll to the bottom and click on the save button. Once you do, your portal will sync over your email address on a 10-minute schedule.


