Not everyone is a Tableau guru, at least not yet. To help Tableau rookies, we’re starting from square one with the Tableau Essentials blog series. The series is intended to be an easy-to-read reference on the basics of using Tableau Software, particularly Tableau Desktop. Since there are so many cool features to cover in Tableau, the series will include several different posts.
Treemaps are a relatively new feature to Tableau, first appearing in version 8.0. They are very powerful visualizations, particularly for illustrating hierarchical (tree-structured) data and part-to-whole relationships. Because of their visual nature, treemapping is ideal for legibly showing hundreds or even thousands of items in a single visualization simultaneously.
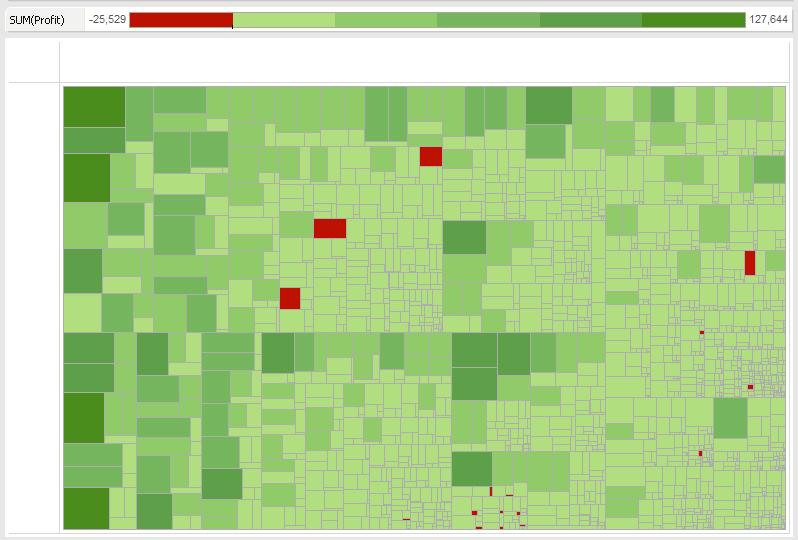
Figure 1: Treemap.
The example provided above (Figure 1) shows a treemap visualization examining sales (size) and profit (color) of product categories by department at the country and state-level. The most profitable nodes are dark green. The non-profitable segments are grouped in red. There are thousands of marks in this visualization, but your eyes are automatically attracted to the red islands in a sea of green. The larger the red mark, the more concerning it is for the business. That’s because these areas are generating sufficient sales but still aren’t making money.
If you mouse over the largest red mark or node, the tooltip provides more detailed information:
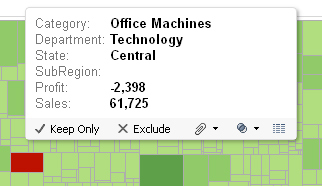
Figure 2: Treemap tooltip.
Using a treemap, you can immediately show the “landscape” of performance with this visualization. This view is very similar to a heat map, but the nodes are gathered by like kind in the hierarchy of dimensions you have defined. In the case of Figure 1, they are: Department > Subregion > State > Category.
There’s a lot more you can do too with a little bit of imagination. For an example of the exciting stuff you can do with a treemap, check out this horizontal bar chart where the bars are both individual treemaps.
The interactive nature of Tableau Software makes a simple treemap into a powerful tool in the hands of a user, because they can drill down very quickly to the essential points of the “story” told by the data. Experiment and try new things. Don’t be afraid to make mistakes. The Undo button is there for that very purpose.
Other Chart Types
Here is the complete list of chart types from the Show Me menu. Be sure to check back often as we continue to release new articles in each chart type in this sub-series.
- Text Table (Crosstab)
- Heat Map
- Highlight Table
- Symbol Map
- Filled Map
- Pie Chart
- Horizontal Bar Chart
- Stacked Bar Chart
- Side-by-Side Bar Chart
- Treemap
- Circle View
- Side-by-Side Circle View
- Line Charts (Continuous & Discrete)
- Dual-Line Chart (Non-Synchronized)
- Area Charts (Continuous & Discrete)
- Scatter Plot
- Histogram
- Box-and-Whisker Plot
- Gantt Chart
- Bullet Graph
- Packed Bubbles
More Tableau Essentials
Want to learn more about Tableau? We have several posts outlining all of Tableau’s fantastic features. Check out the full list on our Tableau Essentials blog channel.
As always, let us know if you have any questions or comments about this post or Tableau in general. If you’re looking for personalized training or help with something bigger, contact us directly!


