Our Certified Tableau Trainers are asked a myriad of questions each day. In this series, they share some answers.
As an InterWorks Consultant, I get the privilege of traveling around the country at times to teach Tableau. In these classes are a variety of different people from different backgrounds and organizations. From CTOs and CIOs, to business analysts and just data geeks who desire to get more out of their data using the power of Tableau. As you can imagine, a variety of questions are asked in these training sessions. So, I decided that I would take a question from a training class and post it here on the blog.
The last two Tableau training classes I conducted were in San Francisco and Chicago, and the question posed in both of these classes was:
“How do I make my filters interact with each other?”
The scenario both gave was this:
When they are working on a view with two quick filters, they would select something in the first quick filter. The view would then update. But when they selected something on the second quick filter, the view would go blank. Take the screenshot below as an example.
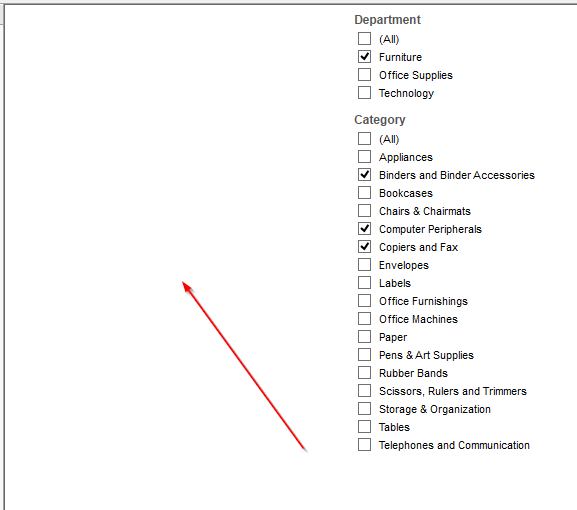
This is just a simple view where Furniture is selected in one filter, and several things are also selected in the second, but the view is coming up blank. The reason it is blank is because the data from the second filter you’ve applied isn’t associated to data filtered with the first. This is due to a Quick Filter Setting in the Quick Filter Menu.
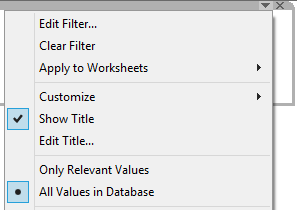
All Values in Database – This is just what you think it means. With this setting, your filter will contain every value for that field that your data contains.
Only Relevant Values – This setting allows the filters to interact with your data, and only show the values that are remaining after any other filters have been applied.
By setting your quick filters to Only Relevant, you will be creating a view where the filters will interact with the data you are trying to analyze. This eliminates some of the headaches of blanking out your views.
So with my example before, my second filter now only shows what is relevant to the first selection I made in filter one.
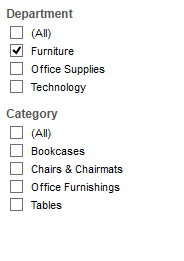
All the Best!
Interested in hearing more “Questions from Tableau Training?” Check out the blog series channel.


