Our Certified Tableau Trainers are asked a myriad of questions each day. In this series, they share some answers.
The latest question from Tableau Training comes from Ryan, who was in a DII: Intermediate course in New York City.
“I know I can show top n products with a parameter, but how can I get the top n products nested within other fields?”
This is a great example of expanding the knowledge of what we learn in class to practical business scenarios. Let’s get to it!
We’ve discussed the basics of parameters quite a few times within the QFTT series, so we’ll jump right to the good stuff to answer Ryan’s question.
The Setup
Using the Sample – Superstore data set that ships with Tableau, let’s set the stage with a simple view. Dragging Ship Mode and Product Name to Rows and Sales to Columns and sorting by descending sum of Sales to generate the view below:
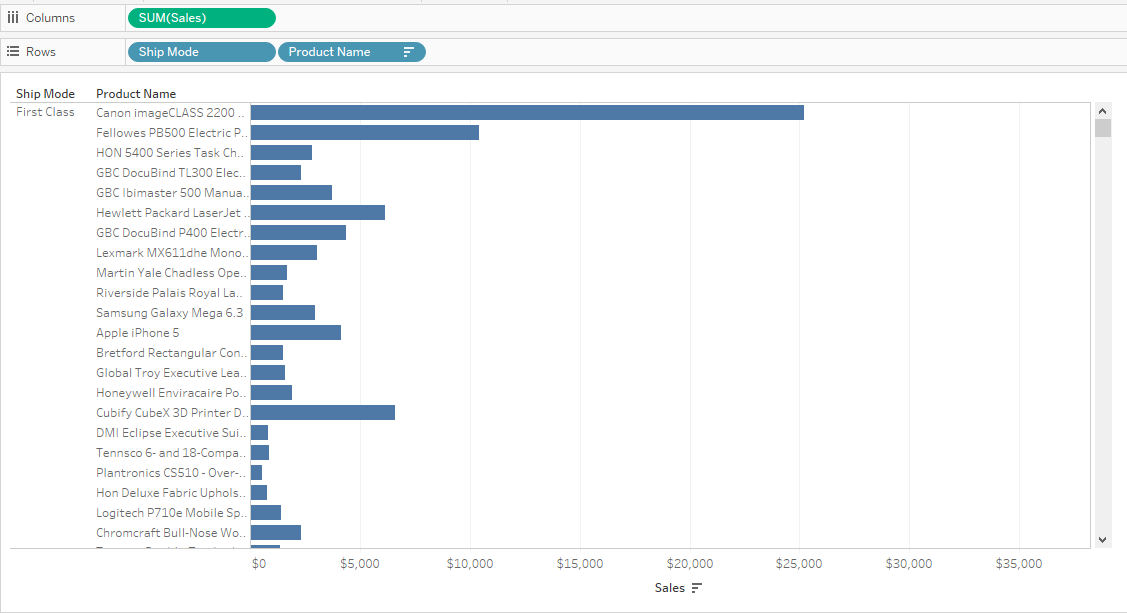
Above: Product Name sorted by overall sum of Sales.
Notice that the even with the descending sort, our Product Names still seem out of order. That’s because by default, Tableau is sorting overall, ignoring Ship Mode completely. If we want to consider Ship Mode in the sort, we can use a helper function (a.k.a. table calculation) to do it. Using an extra copy of Sales, I created a rank table calculation that uses Pane (down) as the direction. Finally, switching the field from continuous to discrete allows us to use the field on rows between Ship Mode and Product Name.
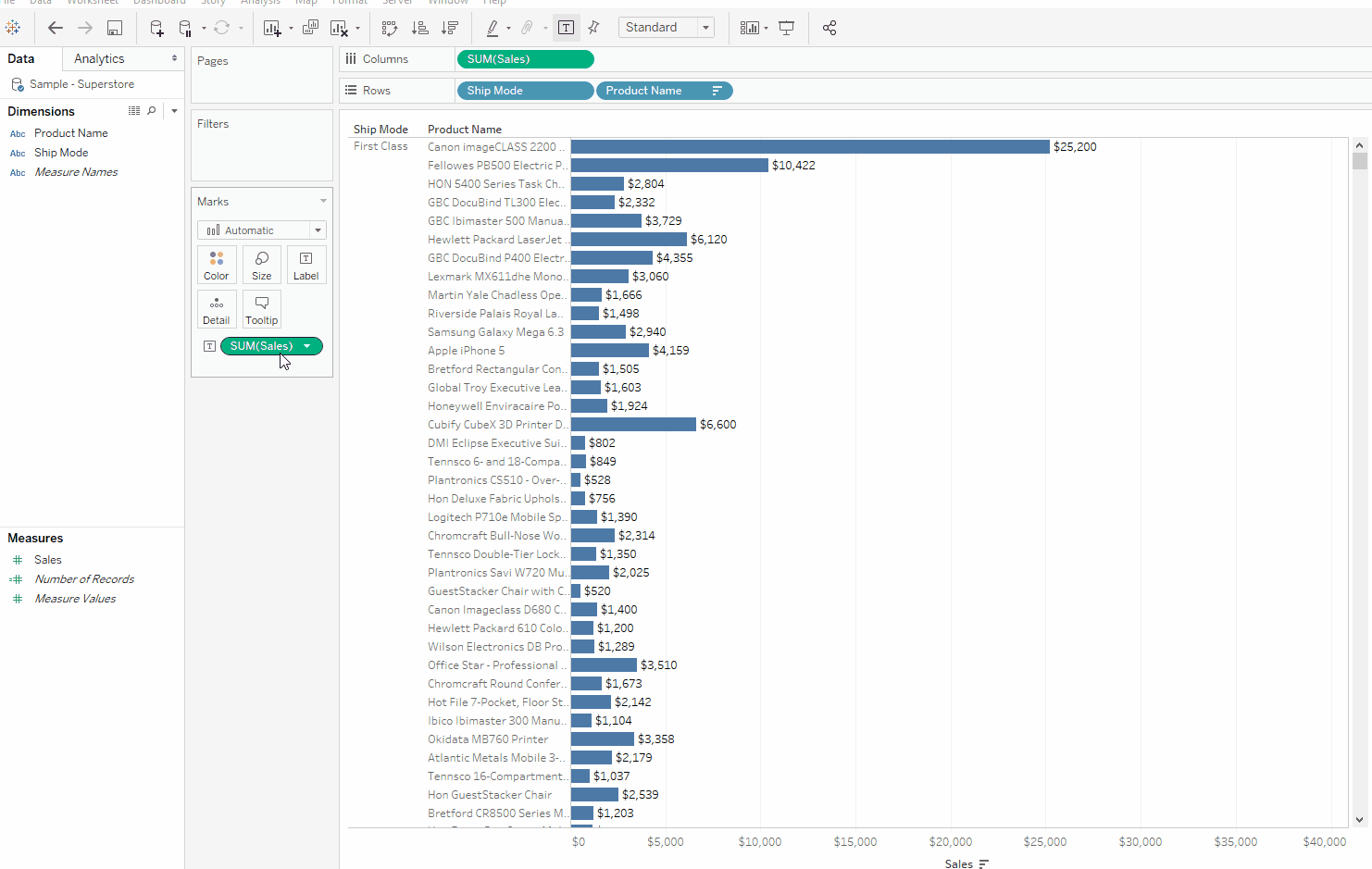
Above: Switching the field to discrete forces it to produce a header with labels rather than an axis, which cannot split other headers and labels.
For a finishing touch, we can right-click on the Sales table calculation we just placed on rows and uncheck Show Header, that way we are just left with correctly sorted:
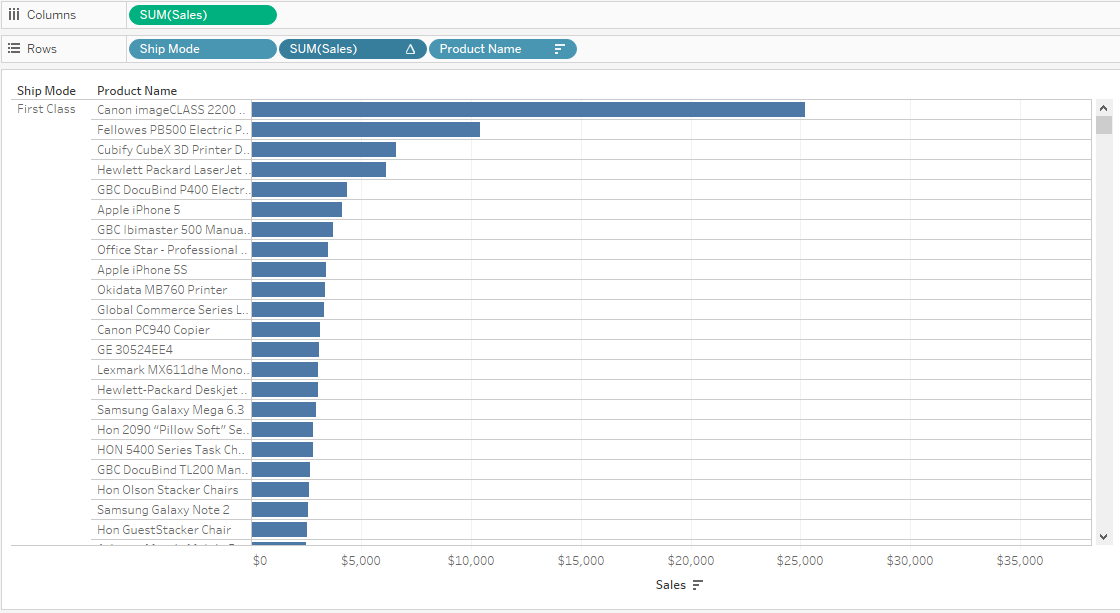
Above: Clean and sorted. Ready for showing top N.
We could then filter by our Sales table calculation to create a static sort. Which brings us to the question Ryan asked: How can we make this dynamic?
The Calculations
By harnessing the power of calculated fields and parameters, we can make quick work of Ryan’s question. Let’s start by creating a parameter.
By right-clicking some white space in my data pane, I’m able to access the create a parameter option. With my parameter menu opened, I named my parameter Choose Top N and selected integer as my data type. Choosing range as my allowable values, I set my minimum to five and maximum to 25 as a starting point. Don’t forget to show your parameter control!
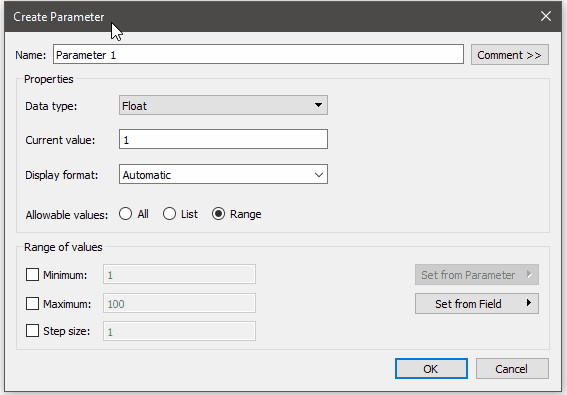
Above: Feel free to change the minimum and the maximum to more relevant numbers for your own scenario.
Creating the parameter is just the first step in this process. You’ll notice that as you move the slider on your parameter control, nothing happens to your visual. This is because the parameter isn’t tied to the visual in any way. To link the two, we need to create a calculated field.
Similar to how we created the parameter, right click in the white space of the data pane and create a new calculated field. I called my calculation <= Top N and typed the formula below. This calculation will compare the rank of Sales with the number set by the parameter and return either true or false.
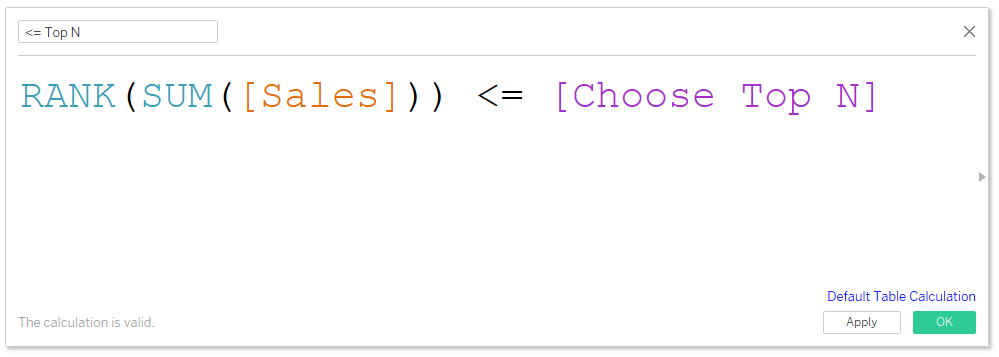
Above: Feel free to ctrl + drag the sum of Sales table calculation field to the calculated field editor to automatically display RANK(SUM([Sales])).
The Visual
Next, drag your new boolean calculation to the filters shelf and check the box for True. The logic here is we only want Tableau to display values where the rank is less than or equal to what we enter for the parameter. If our parameter is set to five, we should get something like the visual below:

Above: We seem to be missing something here … what could it be?
Notice that we only get a total of five values. That’s far off from our goal of showing five Product Names for each Ship Mode. If you were paying close attention, you might have noticed that our previous calculation was a table calculation by default. Because it’s a table calculation, we can change the direction to restart the count after each Ship Mode defined as Pane (down). You may have to choose True again for the filter. A quick change gives us what we were looking for and answers our question:
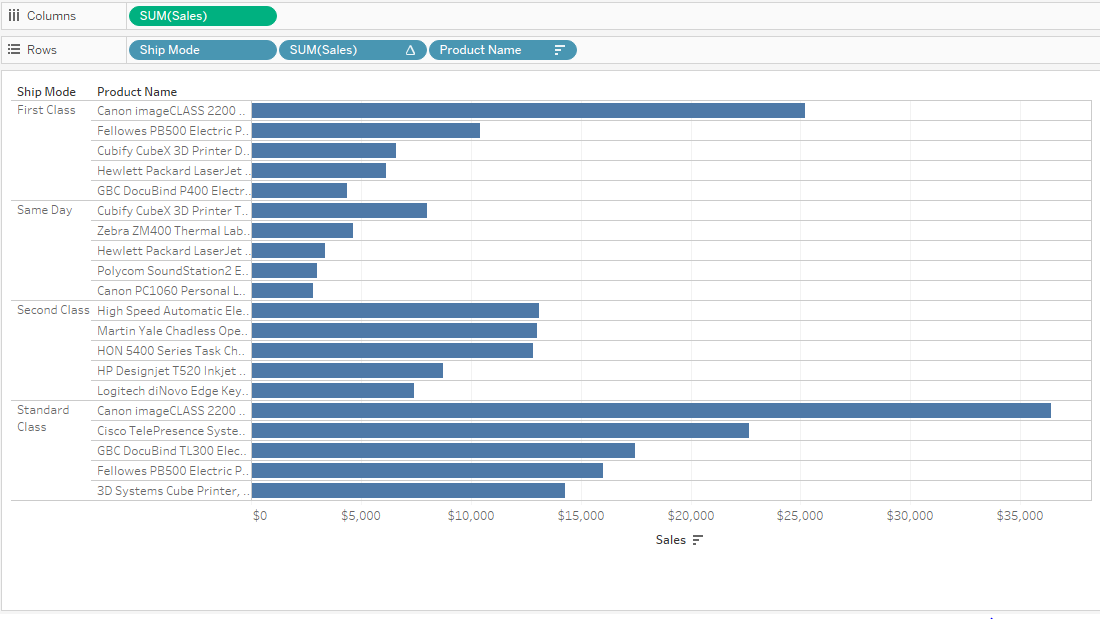
Above: Looking good! Change the parameter to see the different results.
Great work! Now we have a dynamic nested top N visual that we can amaze our peers with at the next team meeting. Thanks again to Ryan for the awesome question!


