Our Certified Tableau Trainers are asked a myriad of questions each day. In this series, they share some answers.
“Tableau is an Excel complement, not an Excel replacement.”
Whenever I teach a training class, I make this point multiple times throughout the course. Each tool has its own set of specialties and comparative advantages that should govern usage. Or, put more simply, there are situations where Excel is the best tool to solve the problem and situations where Tableau is the better option. In a perfect world, we’d always be able to use the appropriate tool. Unfortunately, while the business intelligence landscape is rapidly changing, evolving and improving, it is still a long way from perfection.
This lack of clearly segmented use cases inevitably leads to frustration when we try to use one tool to do something we already know how to do in another tool. When this happens, we find ourselves asking questions like “This is so easy in Excel; why isn’t it as simple in Tableau?” and “Excel can do this, why can’t Tableau?” These questions, if left unanswered, are a threat to adoption and can derail significant progress in other areas where Tableau is the better option. Luckily, a lot of these frustrations can be solved when a feature exists—it just may not be in the place someone is expecting. One example of this that I run into a lot is about moving column headers around in Tableau.
“How do I move my column headers to the top of the view?”
By default, Tableau places column headers at the bottom of the view. For example, when I create a view showing the Sum of Quantity broken out by Category, the label for Category shows up on the bottom of the view.
Note: For reference, I’m using the Sample Superstore dataset included with Tableau.
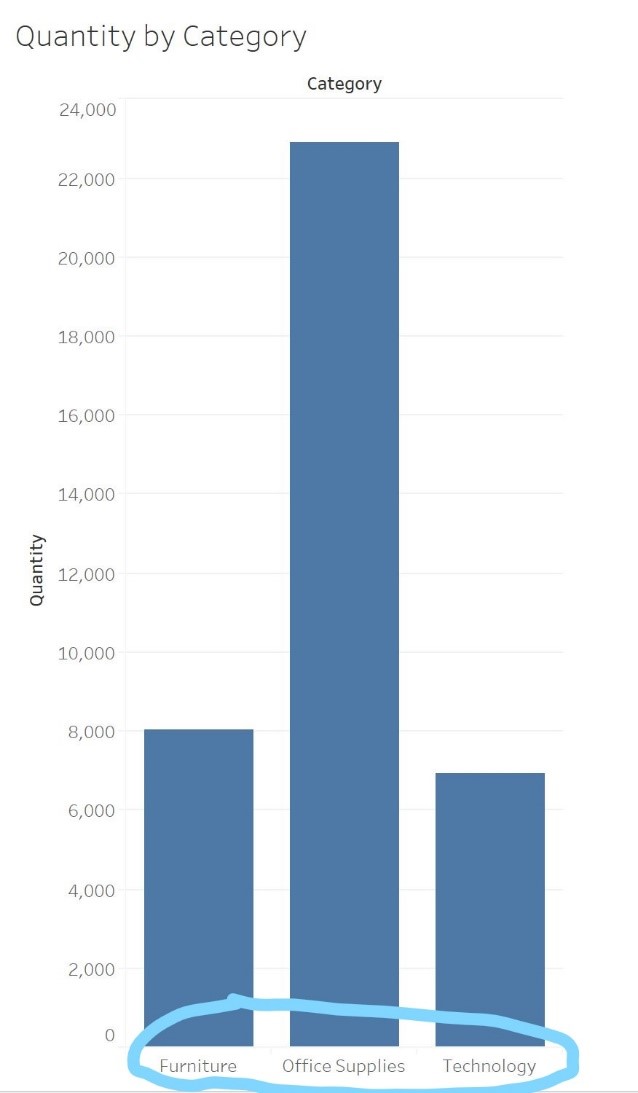
As a long-time Tableau user, this behavior is expected and familiar. For many, though, this is jarring, especially when it comes to looking at year-over-year data. For example, below is a standard line chart Tableau creates by default, visualizing Sum of Profit over four years:
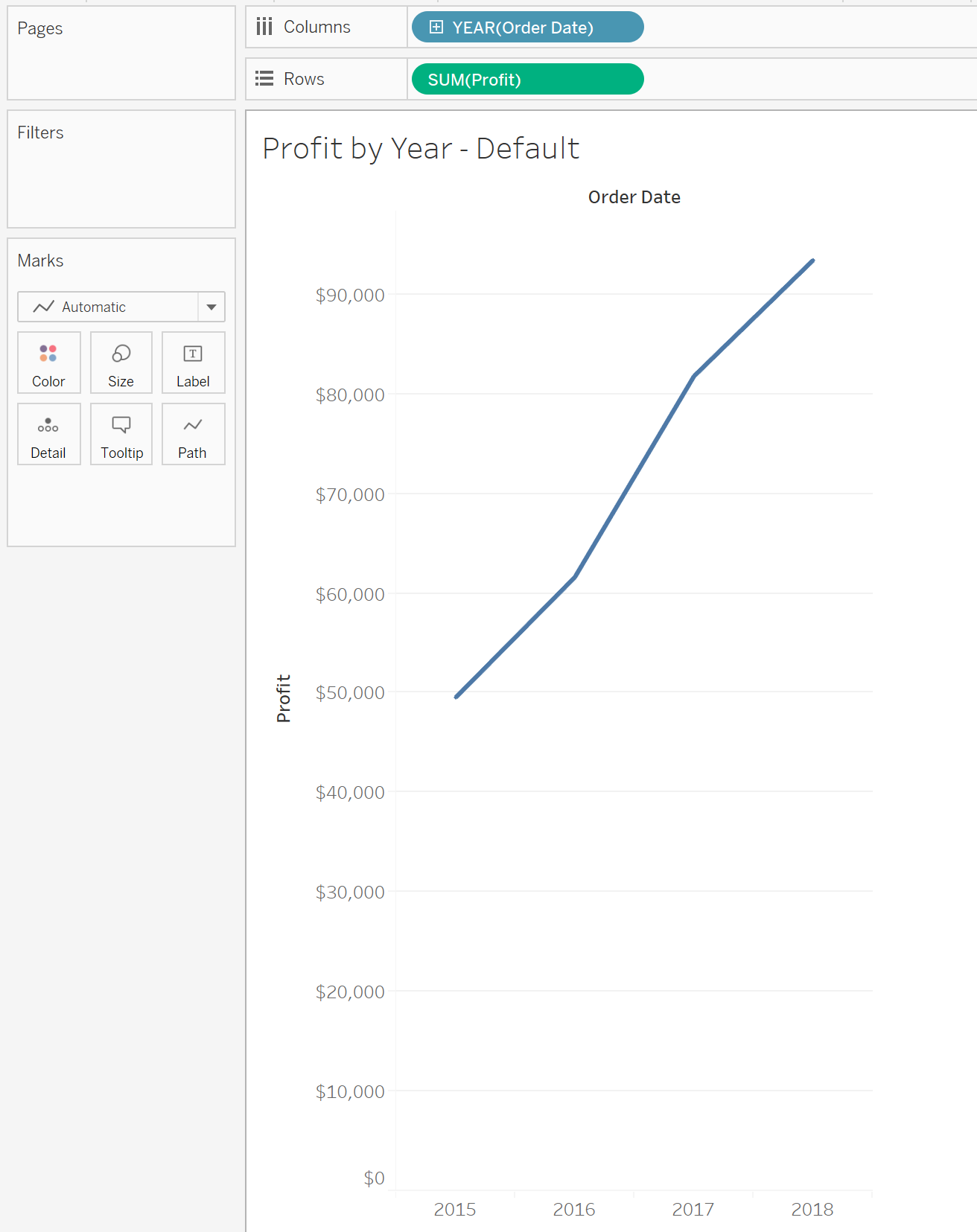
Again, the labels default to the bottom of the view, while many other BI tools default to the top of the view. This can be especially difficult when a demanding manager is asking for you to “recreate an existing report, exactly matching what we had before.”
Luckily, the fix to this is quick and easy, though somewhat tucked away in Tableau’s menus. To change the location of the labels, go to Analysis > Table Layout > Advanced, as shown in the screenshot below:
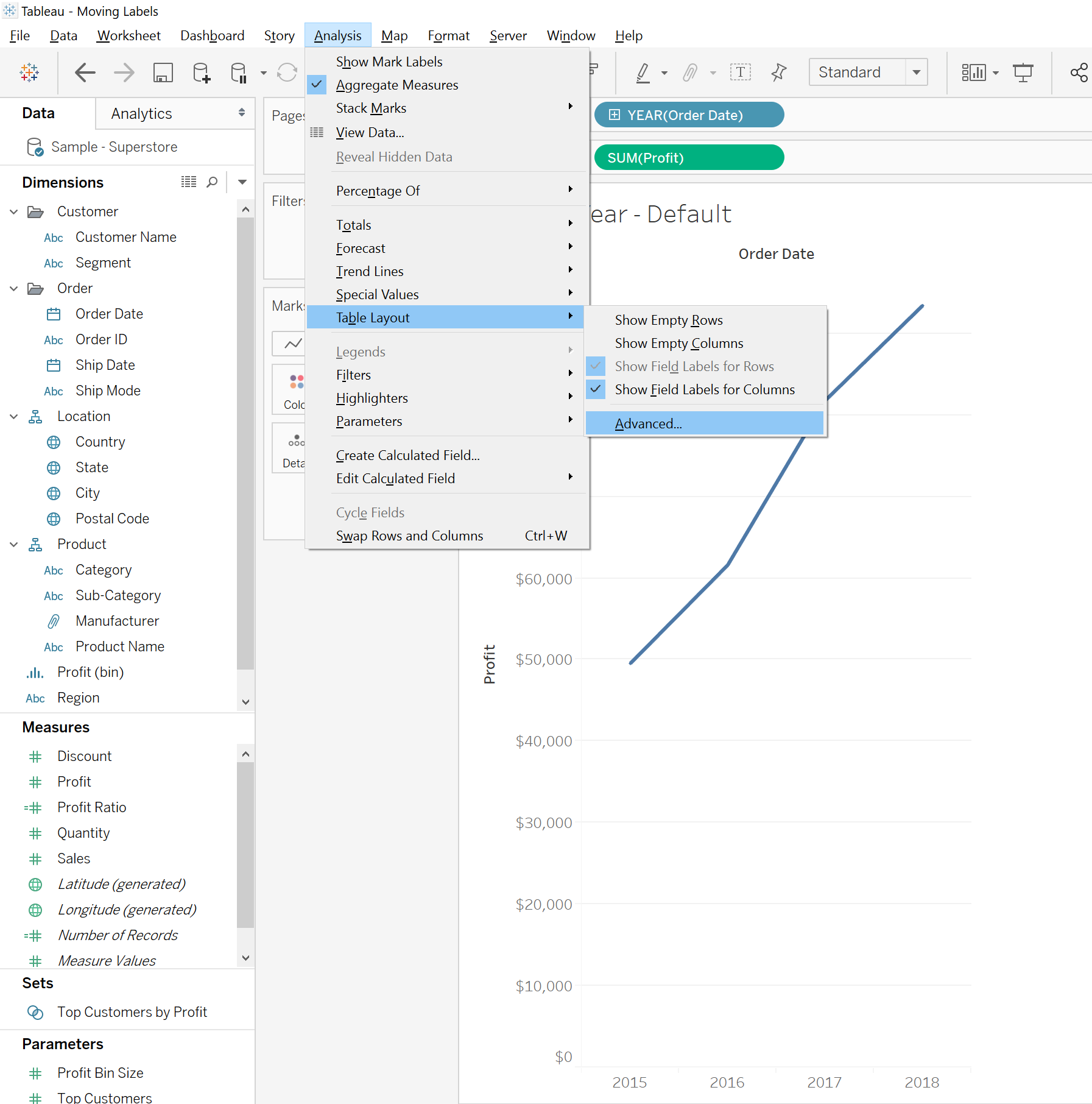
Once there, the box we are interested in is right under the Columns section:
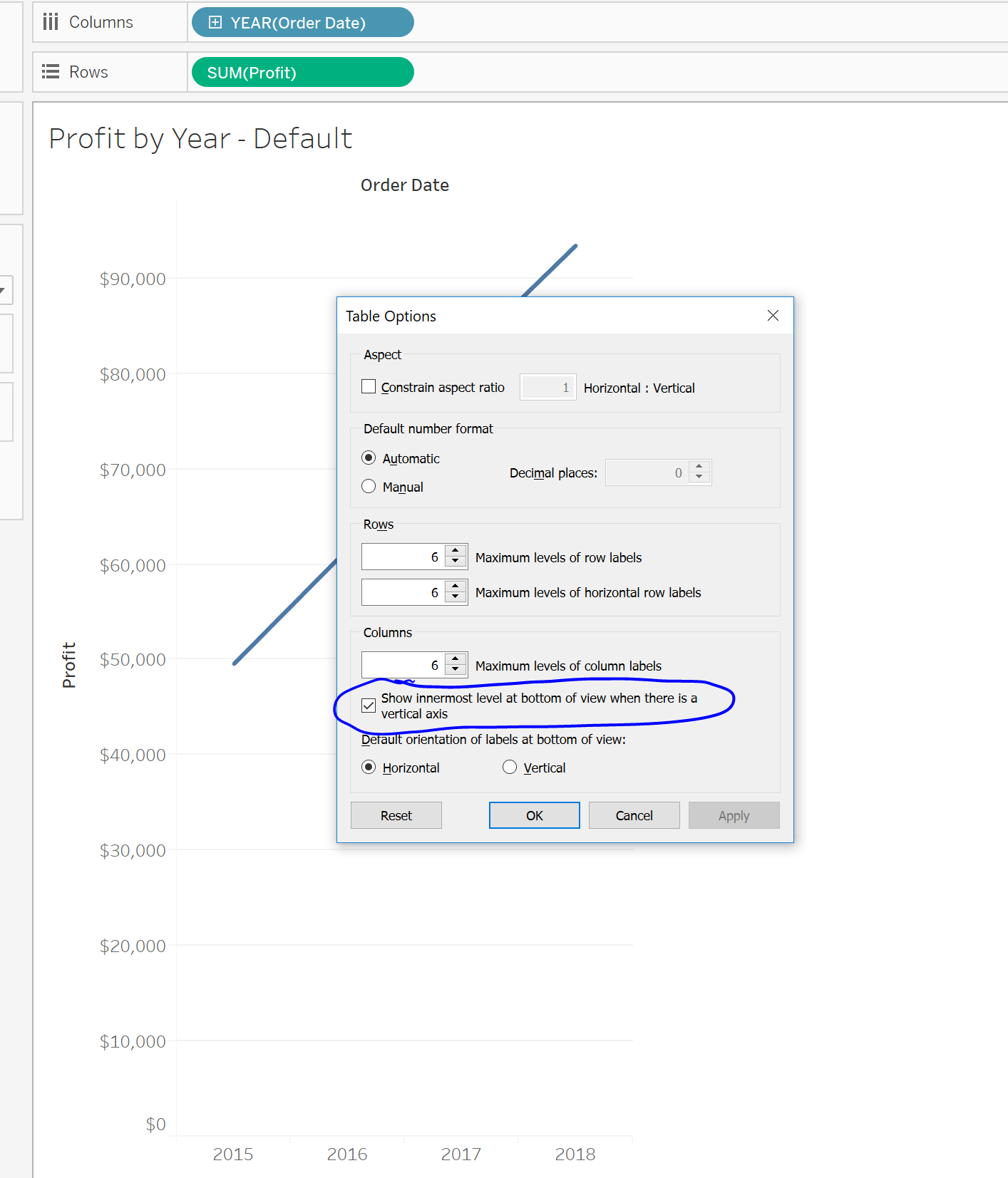
Uncheck this box, click OK, and voila!
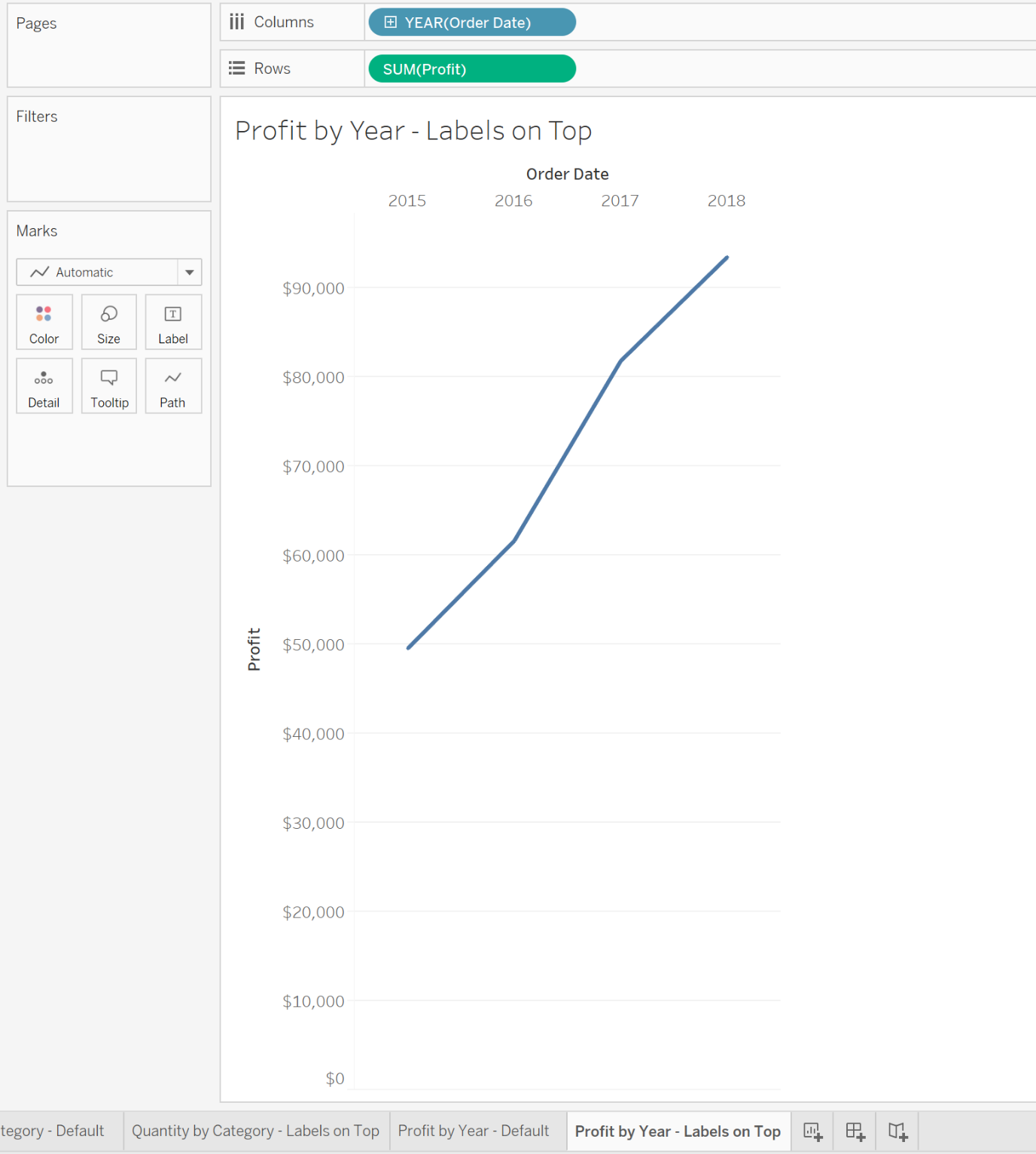
Returning to our original view and following the same steps yields the same result:
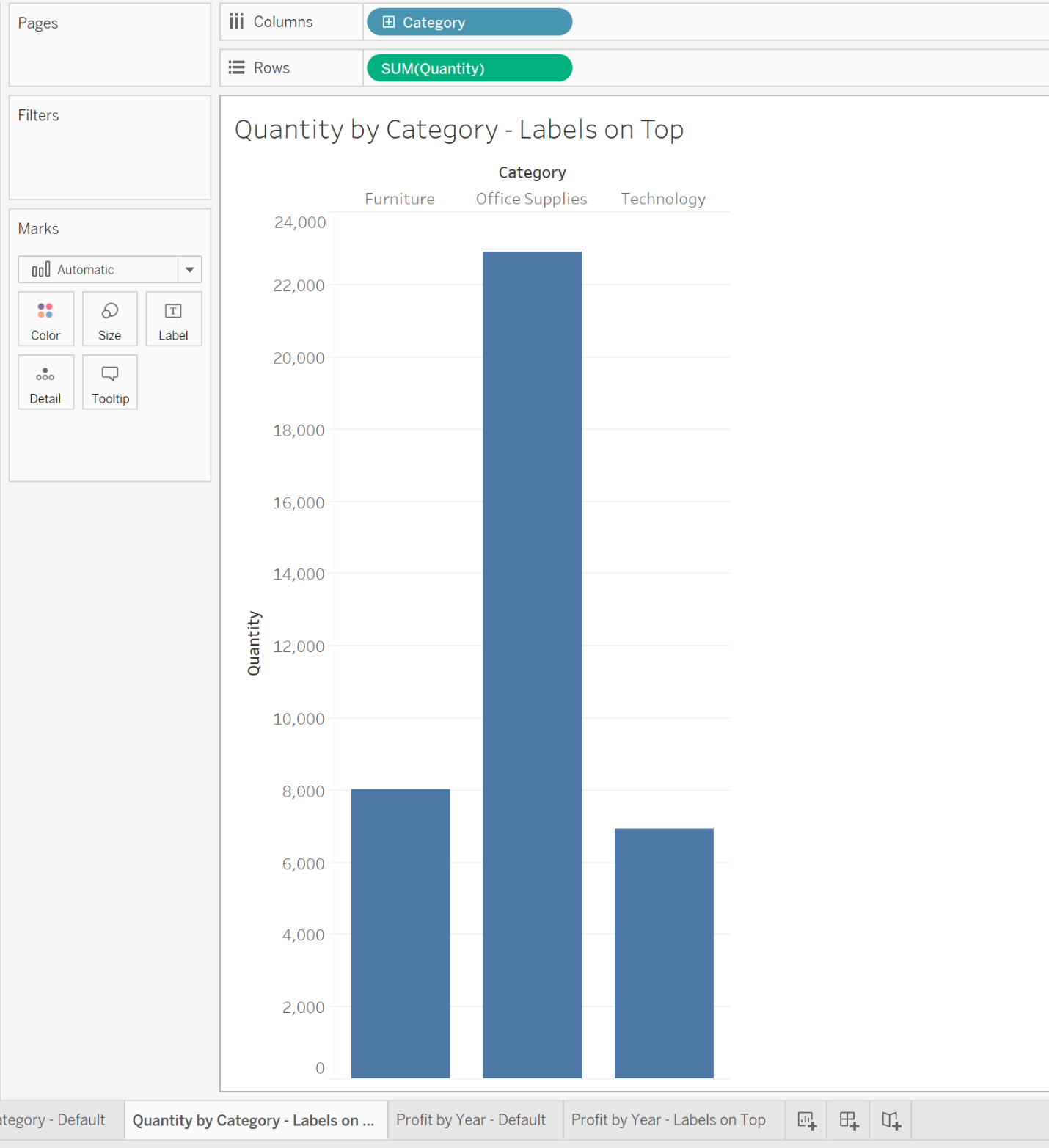
It is important to note that this setting will persist, even as you add more discrete pills to your view (thereby adding a header to your view). For example, if we drill in to the Quarterly Sum of Profit, all our labels will still be on the top of the view:
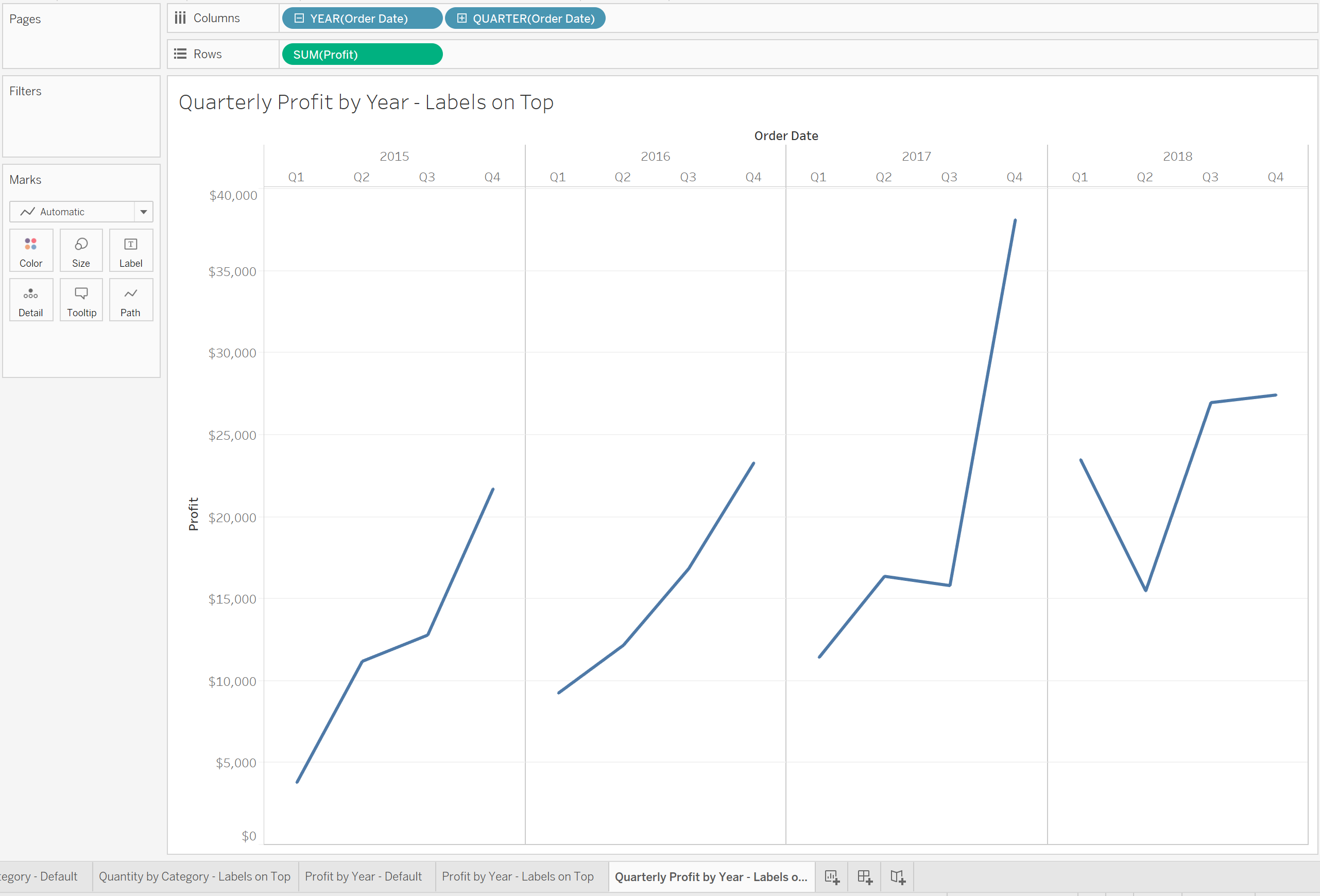
In the end, adoption is a long process with many different steps, reports and visuals along the way. Hopefully, with this setting now available to you, you’ll be able to help either yourself or your organization feel more comfortable with, and excited about, the power and potential of Tableau.
If you’d like, you’re free to download the workbook on Tableau Public and see the technique in action.


