The Tableau Performance Checklist series is designed to help you streamline your dashboard performance and Tableau Server configuration. Each post expands upon one item listed in the master Tableau Performance Checklist. As of 2024, you can find an updated Tableau Dashboard Performance Checklist here.
Rarely do you have a data connection that has only the data you need. Typically, we end up with data connections that include many columns that are unnecessary for our analysis. In the early phases of your analysis, it can be tough to judge what you do and do not need, but as a workbook starts to take shape, you will quickly realize you don’t actually need it all. Once you know what data you need, you can create a data extract that only includes the exact data you need to build your visualization.
There are many things that affect the performance of an extract, but something that can make a huge difference is removing unused columns from the extract, as mentioned in the Data section of the Tableau Perfomance Checklist:
“Remove unused columns (measures/dimensions) in order to minimize extract refresh time or custom SQL query time.”
This post will offer a few methods to remove or hide those unused fields for increased performance of your data. Hiding a field simply means that when you create/refresh the extract, those hidden columns are not included.
Hide Fields in the Data Window
To hide a field in the Data window, right-click the field and select Hide. Your hidden field will now display as gray in the Data window:
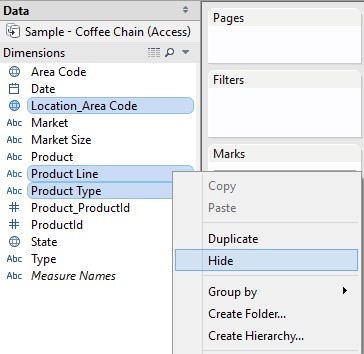
Hide a Field by Editing the Data Source
Alternatively, you can hide a field in the data connection menu while initially creating a data connection or by right-clicking your data source and selecting Edit Data Source. Here, select the drop-down menu on the desired field and select Hide:
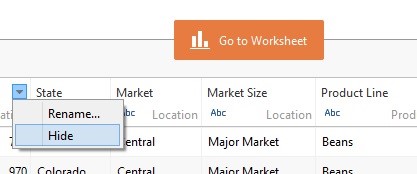
Hiding All Unused Fields
Though the previous two options give you precise control over the fields that you are or are not hiding, my preferred method is allowing Tableau to hide all unused fields in my workbook before creating the extract. This is accomplished by selecting the Hide All Unused Fields button in the extract dialog box. In the example pictured, I’ve built a sample workbook and am choosing to only include fields that I’ve used in my workbook:
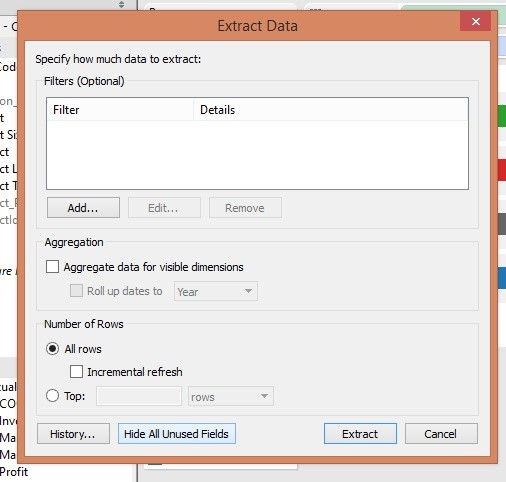
After my extract was created, I went from having 30 fields in my original data source to 15 fields in the extract. Because I wasn’t using any of those fields, they were unnecessary to include in the extract and would have resulted in a larger extract file that took longer to create and resulted in longer query times.
Only select this option if you are certain that the hidden fields will never be used by this or any other workbook using this data extract.
Showing Hidden Fields
Once you have hidden your fields, they no longer appear in the Data window; however, if you right-click your data source and uncheck Use Extract, you will now have the ability to show hidden fields from the drop-down menu at the top of the Data window.
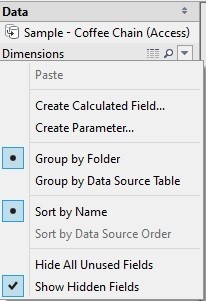
Mastering Best Practices
If you’re interested in becoming a Tableau Server guru, then learning these performance best practices is essential. Check back frequently as we add new posts and dive deeper into each point in the Tableau Performance Checklist.
Another great way to identify best practices is to leverage the insights offered by our Performance Analyzer, part of Workbook Tools for Tableau. It will examine all of your workbooks, worksheets, dashboards and data sources against a list of best practices to ensure that you’re using all the tips and tricks to guarantee your visualizations are moving at light speed.
As always, feel free to get in touch with us if you have any questions regarding performance or anything Tableau related! We’d be happy to help.

