What are Tableau Accelerators?
In essence, Tableau Accelerators are pre-built Tableau dashboards which organisations can use as templates to quickly visualise their data without the need for extensive development time. These dashboards are excellent starting points for new projects or can be used to achieve a quick win and make data visible. They may be quite generic and won’t be bespoke to your organisation, but let’s face it: many of us are using very similar data sources to try and understand the same thing!
The accelerators are built using a generic dummy dataset which you then swap for your own data. The required data fields are listed before you connect to the Accelerator, so the main task will be to identify this data for your own organisation.
There are pros and cons to using Accelerators, but for me, one of the great things about them is that they utilise a lot of calculated fields, so the input data needed is minimal and much of the time-consuming hard work is done for you.
For a more detailed introduction to Tableau Accelerators, take a read of Ben Calder’s blog post here.
What’s New?
In the new 2023.1 release, Tableau have introduced Data Mapper. This feature helps you transition from the Accelerators’ generic dummy data to your own data.
Until now, switching over the datasets had to be done manually by replacing datasets and often replacing references. When done correctly, this works well, but it can be intimidating for those who have not undergone the process before. It’s never enjoyable when your Tableau workbook turns red and your data pane is filled with exclamation marks. Data mapper circumvents this by providing a user-friendly UI and prevents you from being tripped up by easy-to-miss formatting issues, which might not be obvious when performing this process manually.
How to Use Them
Now, it’s important to note that Data Mapper is not yet available with all the Accelerators. You can see which ones have it enabled by filtering by feature on Tableau Exchange:
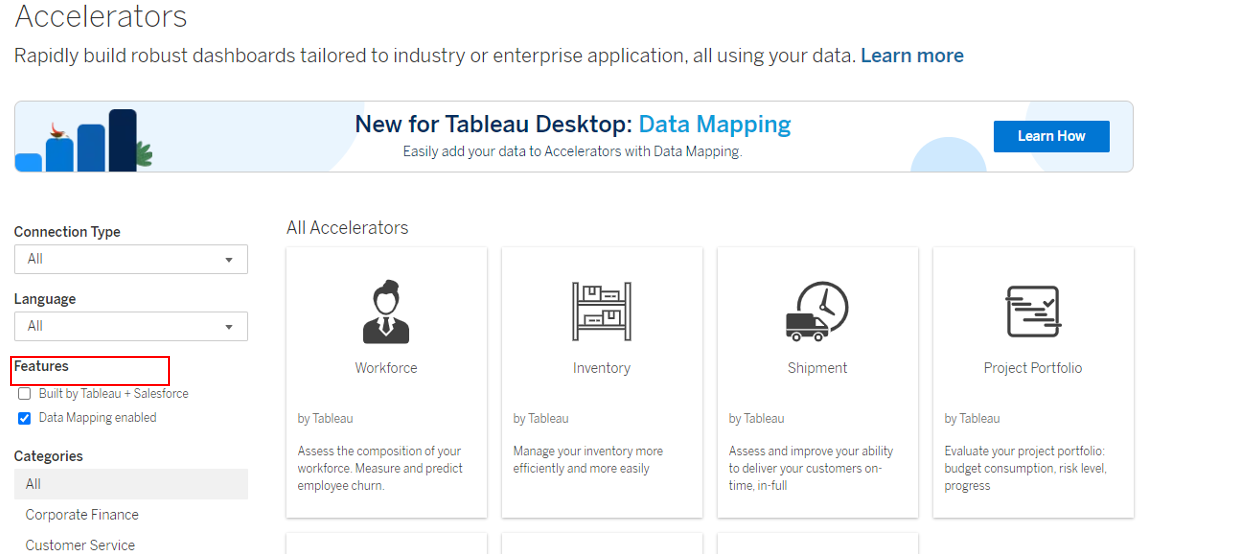
When you open an Accelerator with Data Mapper enabled, you will be prompted to use the mapper automatically. If this prompt gets closed, you can find it again in the data menu option.
In the window which pops up, select “Connect to Data” and connect to your data source in the usual way. If your data source contains multiple tables, you will need to set up your data by dragging the table of interest into the canvas before Data Mapper allows you to progress.
Next, you need to map your data by matching each field from the sample data to your own data:
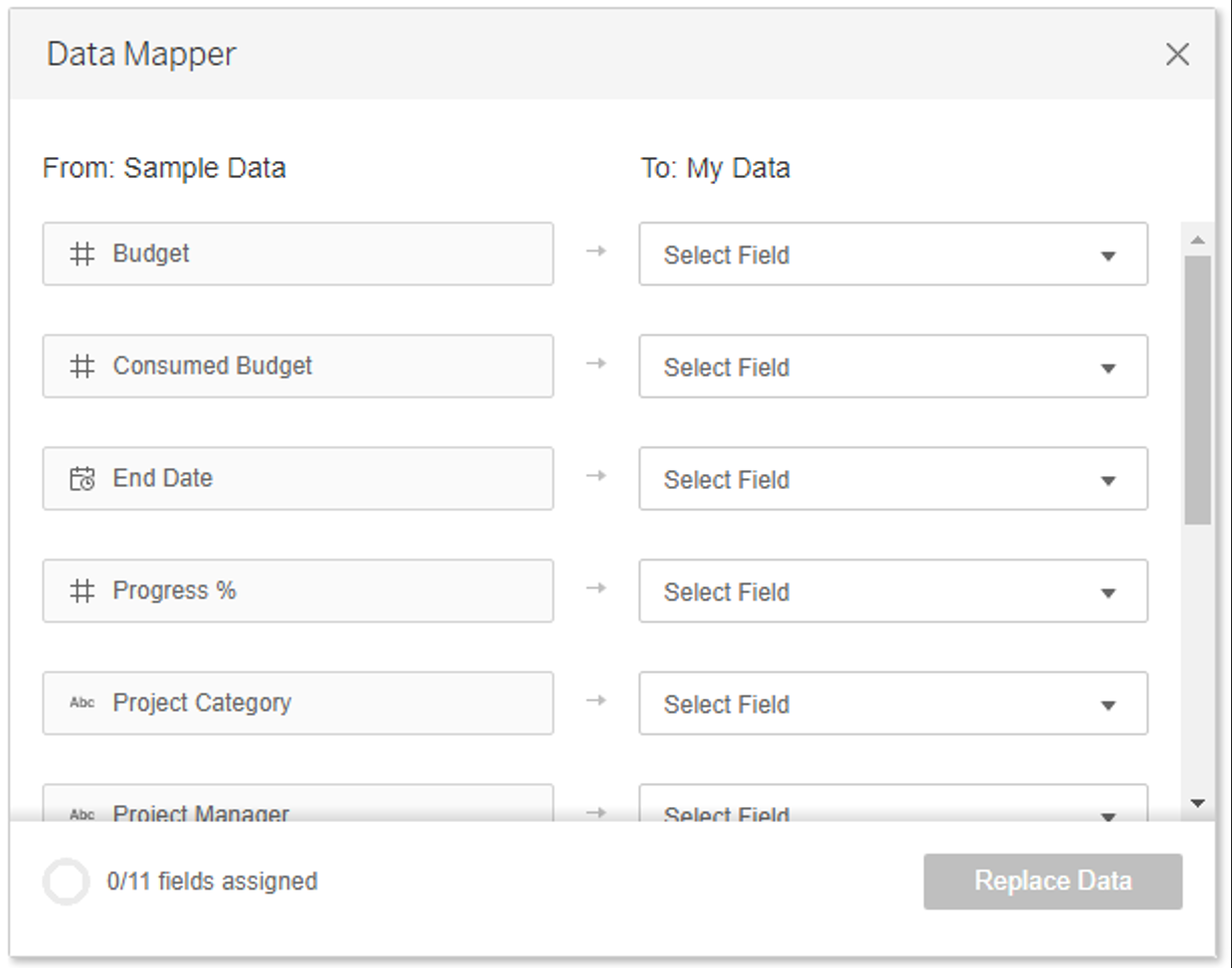
Things to be mindful of when mapping your data:
- Data Types
- Fields in your data will be greyed out if they are not the correct data type. Take note of numerical attributes in particular. Decimal values need to be mapped to decimal types, and whole number attributes need to be mapped to whole numbers. The two cannot be mapped interchangeably and will be greyed out if not the exact same type. The same happens with dates and datetimes, so you might need to do a bit of data preparation here.
- Unassigned Fields
- Not all values need to be mapped; however, this will cause sections of the workbook to ‘break’, and they will need to be removed or replaced.
On the Data Mapper, hover on the field name in the sample data to see the data type and a brief description of what each field represents:
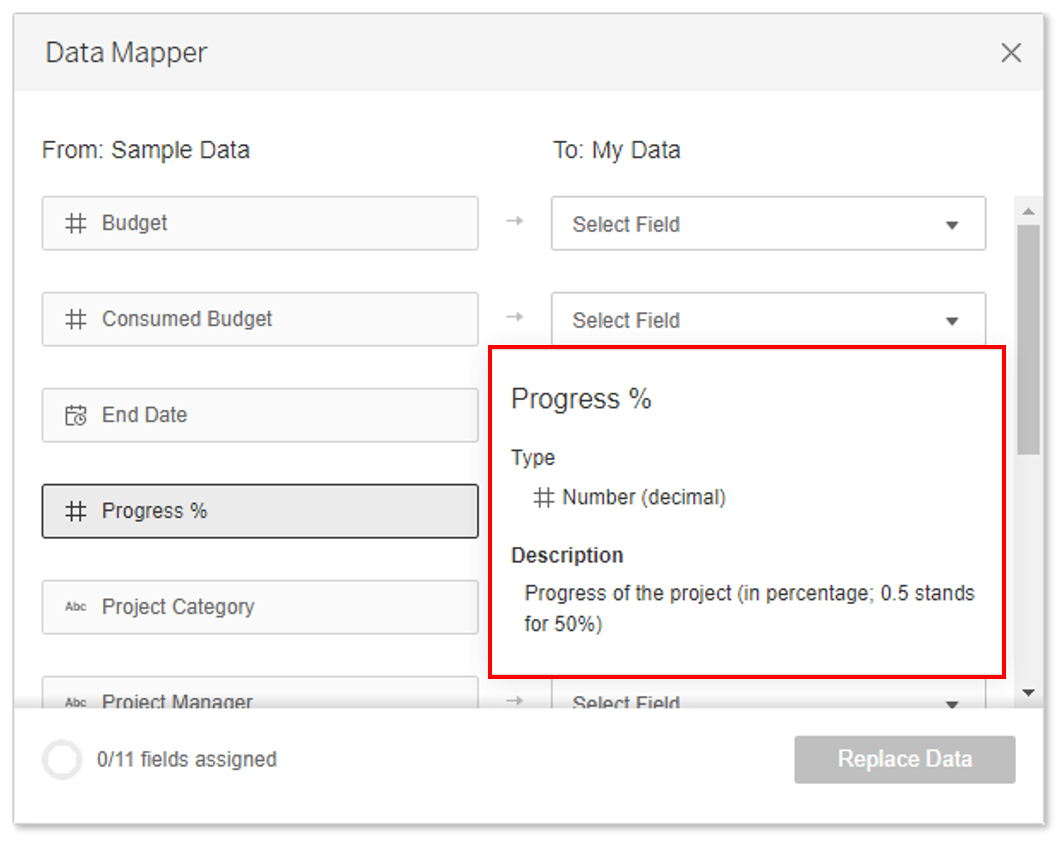
Once you are happy with your mappings, hit “Replace Data.” Tableau will switch the data and give you the opportunity to review the dashboards with your data in them:
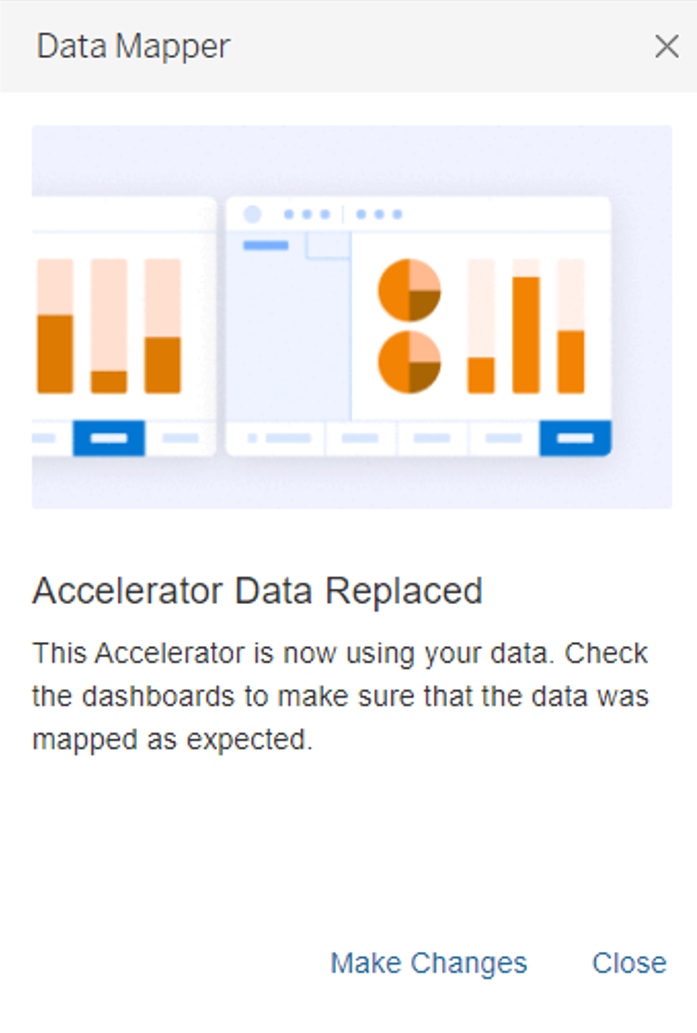
You should only close the above Data Mapper when you are satisfied that your mappings are correct, as the Data Mapper will not remember your selections if it gets closed and reopened. If you do need to make slight tweaks, I would recommend using the replace references method.
While testing the Data Mapper functionality, I have come across a few workbooks which contain calculated fields with circular references. These will cause issues when mapping your data, but we expect these to be fixed soon in a maintenance release.
There are currently only a handful of Accelerators that have data mapping enabled. We expect this to grow over time and hopefully, as the suite of available Accelerators expands, more organisations can find one that suits their needs.
Want to Try Yourself?
I’ve prepared a small dataset on projects to use with Tableau’s “Project Portfolio” Accelerator on Tableau Exchange. Download the below .csv file, open the Accelerator and follow the Data Mapper prompts:
projects_portfolio_data_mapper
Remember, if you can’t map to an expected field, this may be down to data type mismatch. Edit the data field type behind Data Mapper to the required type and see if it now populates.
Take a look at what’s available the available on the Tableau Exchange here.


