With Windows 2003 nearing end-of-life, it is becoming more imperative to upgrade to a newer operating system. For many IT admins, this is a great opportunity to start upgrading infrastructures to Windows 2012 or Windows 2012R2. Since DCPromo was depreciated in Windows Server 2012, the following article serves as a step-by-step guide to creating a Windows 2012R2 domain controller and adding it to an existing environment.This article is the first of a series of articles:
- Creating a Windows 2012 or 2012R2 Domain Controller
- Promoting a Windows 2012R2 Server to Domain Controller
- Transferring FSMO Roles to a New Domain Controller
- Decommissioning a Windows 2003 or Windows 2008 Domain Controller
Adding the Windows 2012R2 Server Domain Services Role
There are a number of ways to get to the role management screen. The easiest will be to do it from the Server Manager window. If this window has already been closed, right click on My Computer, and select Manage.
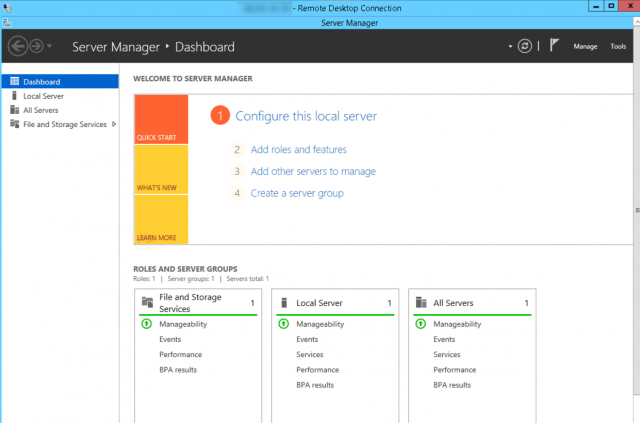
Once the Server Manager has been opened, click on Manage and select Add Roles and Features.
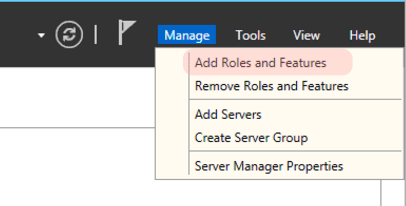
Once the Add Roles and Features Wizard has started up, select Next.
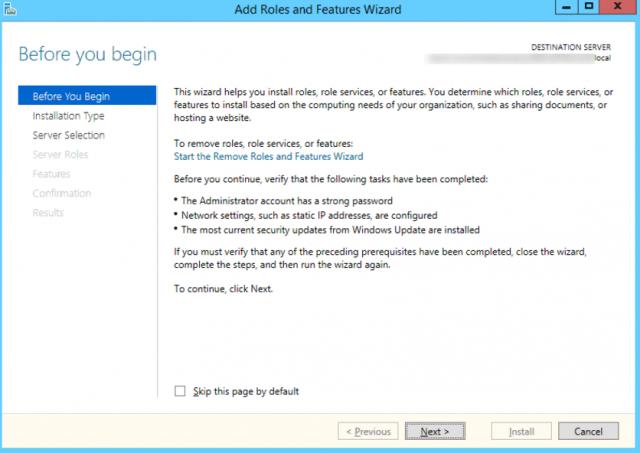
On the next page, the default settings can be used.
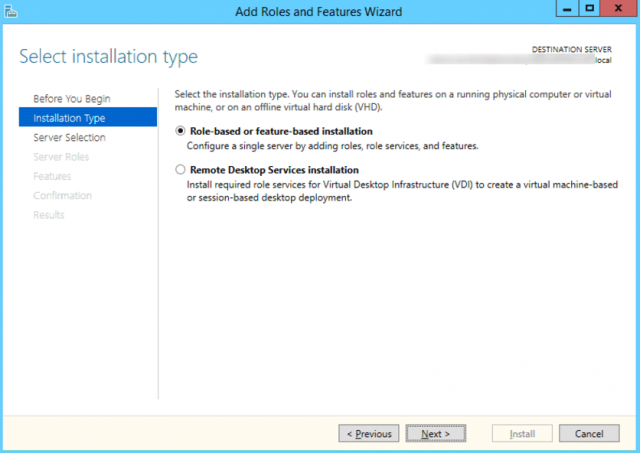
Under server selection, the default settings should be selecting the domain control.
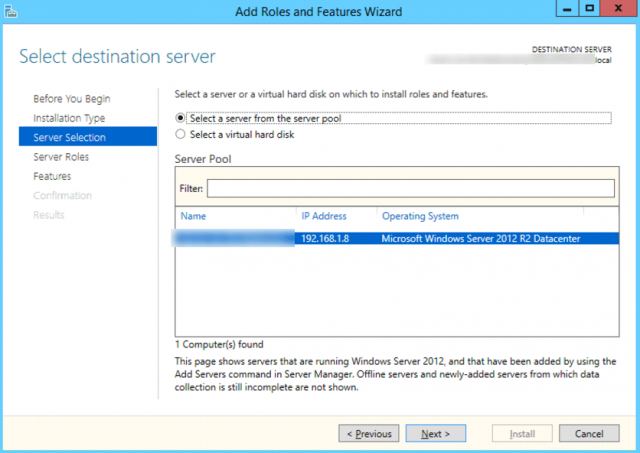
On the Server Roles page, select Active Directory Domain Services.
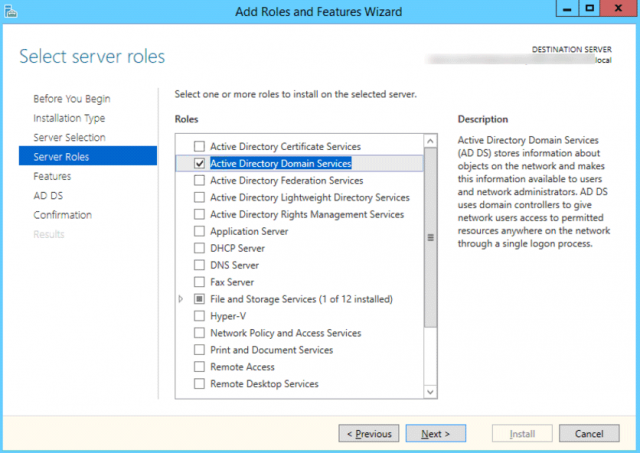
Windows will prompt for any additional features that will be needed.
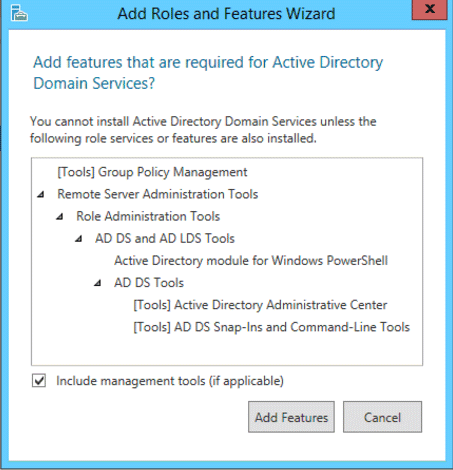
The next window will prompt with a few additional notes regarding best practices. Note that the Active Directory Domain Services Role will install the following in a new environment:
- DNS Services
- DFS Namespaces Services
- DFS Replication Services- Replication Services
- Group Policy Management
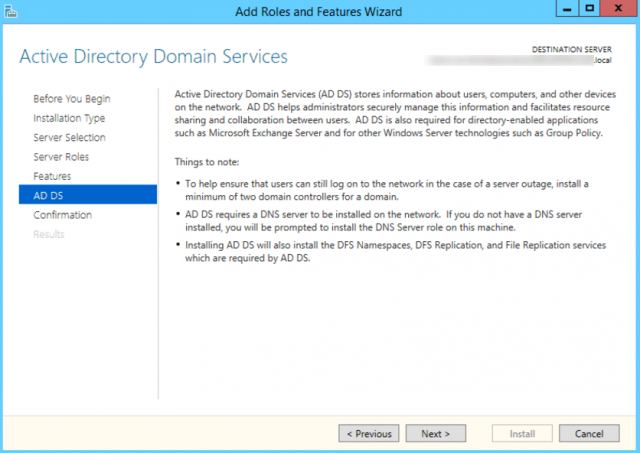
The confirmation page will display all components that will be reinstalled. Note that on a new server, a reboot is not required to install the Active Directory Domain Services role.
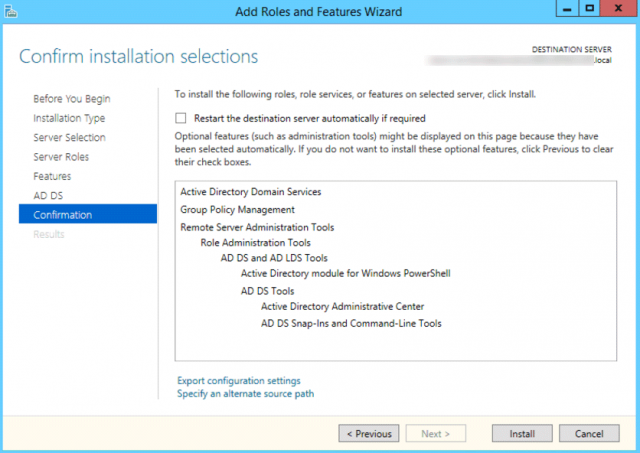
Once the installation has completed, this machine can be promoted to a domain controller. See the next article in this series here: Promoting a Windows 2012R2 Server to Domain Controller

