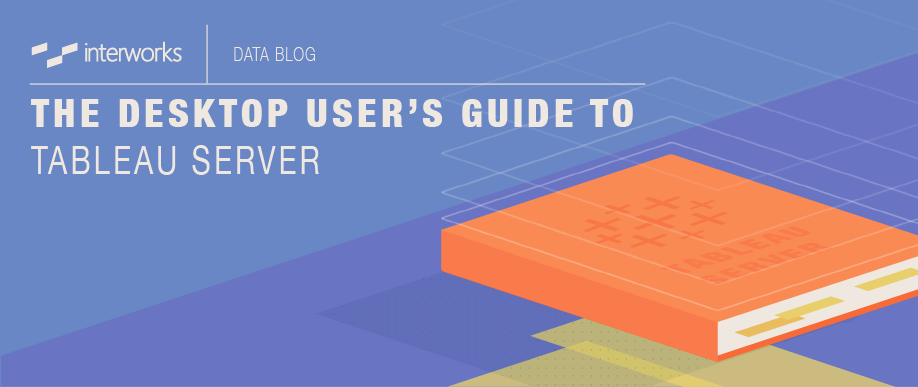
Are you a Tableau Desktop user who is new to Tableau Server? Do you find yourself confounded by all of the thingamajigs and whatsits, and just want someone to tell you what you need to focus on? If so, then you want this post.
In this post, I’ll walk you through the fundamental things you need to know about Tableau Server – from the perspective of Tableau Desktop! You’ll learn why and how to:
- Share a workbook
- Share a data source
- Schedule extract refreshes
- Connect to published data sources
- Use user filters
- Set permissions on your content
Sharing Workbooks
Say you’ve created the world’s most amazing workbook, chock full of new insights and paradigm-shifting information. How do you show it to other people? Well, you could create a “packaged workbook” and email it to them, but the data gets stale and they must have Tableau Desktop or Reader installed. You could also walk over to their desk and show them on your handy dandy laptop. But realistically, you’d like to let them go look at it any time they’d like. You’d like the data to be fresh and up-to-date. Cue Tableau Server.
Sharing a workbook is very straightforward in Tableau. You need these things:
- The workbook in question
- The URL to your Tableau Server
- Your username and password
Here are the steps:
- From Tableau Desktop, simply click the Server menu at the top of the screen, then navigate down to Publish Workbook.
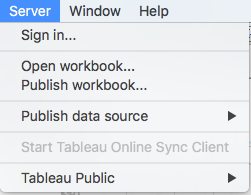
- Click that, and you’ll be prompted for your server name.
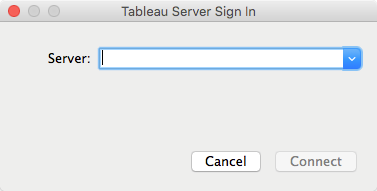
- Once you enter your server name, it will ask you for your username and password.
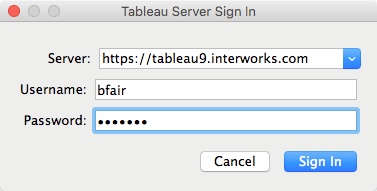
- Select the project in which you’d like to publish.
- Name the workbook.
- Select which sheets or dashboards you’d like to publish.
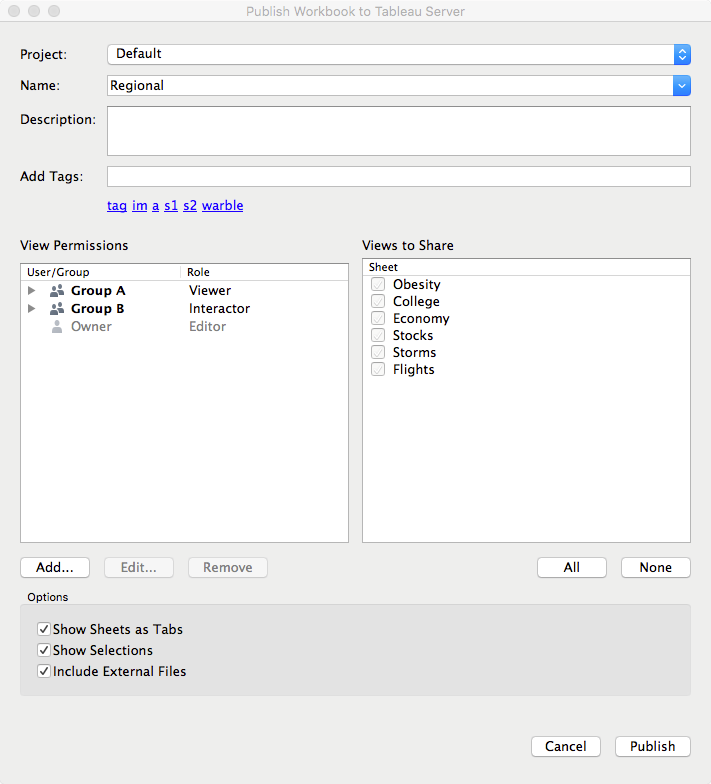
- Click Publish!
Now, your particular instance of Tableau Server might have a couple intermediary steps, but in general, these are the directions to sharing workbooks.
Sharing Data Sources
This is one of my favorite bits of Tableau Server. Imagine, if you will, that you have a team of analysts. Each analyst is working on a few projects at a time, but all of them are working off of the same (or very similar) data.
All too frequently, analysts try to create their own data source. They connect, specify joins, and filter out old/unnecessary data. They go set default number formats, default colors and default shapes. All in all, creating a nice solid data source can take hours. It’d be nice if you could just do that work once and let the rest of the team benefit from it. Well, of course you can!
The steps for publishing a data source are similar to the steps for publishing a workbook. I recommend having a workbook dedicated solely to original data sources. This workbook may have several data sources, but it should not have any visualizations. That will help keep these different efforts separated.
Here are the steps:
- From Tableau Desktop, connect to your database or file.
- Filter out any unnecessary information (for instance, old data you’re not concerned with).
- Hide any fields that aren’t necessary. Examples might be duplicate fields, join keys or fields that you will not be using in your analyses.
- Create any calculations you might need.
- Set default number formats, aggregations, colors, shapes, sort orders, etc.
- Describe each field, if you’re so inclined. This allows users to explore a field’s data without having to query for it.
- Add comments, especially if particular pieces of data aren’t straightforward.
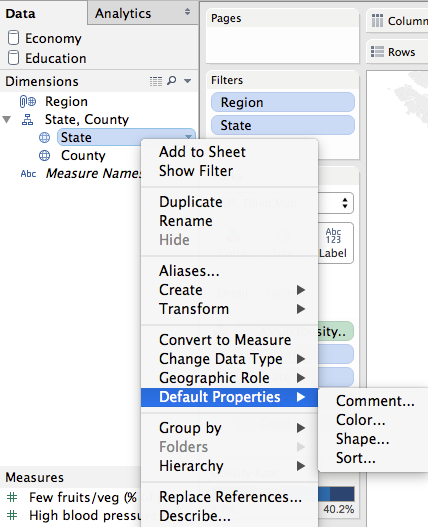
- Click the Server menu at the top of the screen, then navigate down to Publish Data Source.
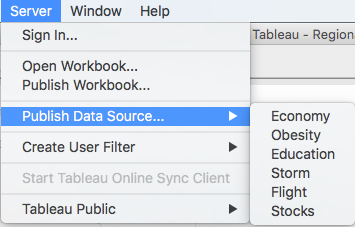
- Select the data source you’d like to publish. You’ll be prompted for your server name.
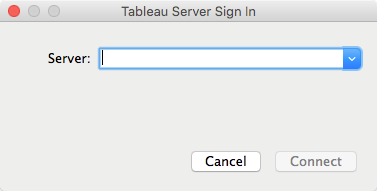
- Once you enter your server name, it will ask you for your username and password.
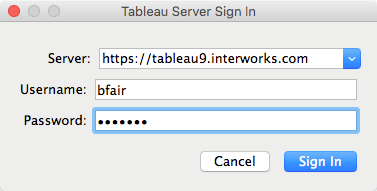
- Select the project in which you’d like to publish.
- Name the data source.
- Click Publish!
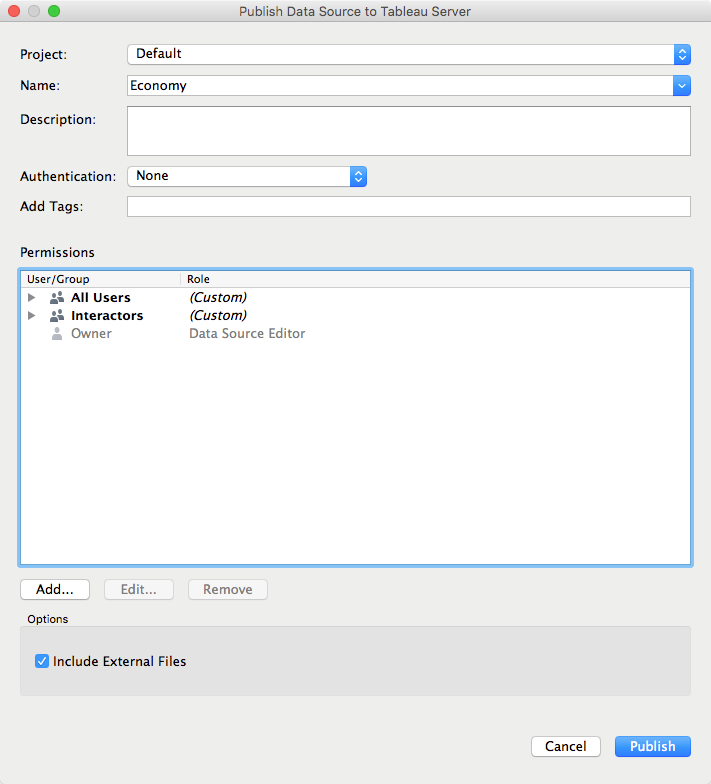
Now each analyst (or perhaps just you) can connect to that published data source and build your visualizations from there. I’ll explain how to do that shortly. First though …
Scheduling Extract Refreshes
If you happened to take an extract for either of the past two items, you have one more thing you need to be concerned about during publishing – that is, scheduling your extract to refresh! You definitely don’t want to have to manually refresh and republish every day.
During your publishing endeavor, you may have noticed an extra “Scheduling and Authentication” button, or perhaps a couple extra dropdowns. These settings are mostly self-explanatory, but I’ll give you a couple pointers here:
- Make sure you select the right authentication mechanism. Tableau needs to be able to log into the database somehow, so embed your own credentials, use the Server Run-As account or use one of the other presented options. Do not prompt the user for their credentials. Since we’re trying to automate this task, there’s no actual user to be prompted, so the extract would simply fail to refresh.
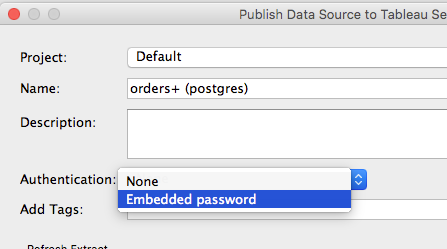
- Schedule a full refresh. Many companies load their data daily, so you might schedule a full refresh at the same interval. Just make sure the data is ready to be extracted by the time the schedule runs!

- Optionally, schedule an incremental refresh. If your data doesn’t change much (as in few edits/updates, mostly inserts), you can instruct Tableau to go get only the new records.

- If you’ve not configured the extract for incremental refreshes, follow these steps:
- Right-click on your data source name
- Go to Extract Data…
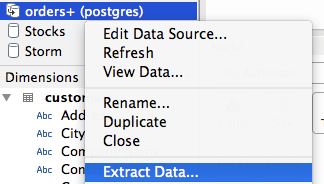
- Select the Incremental refresh box
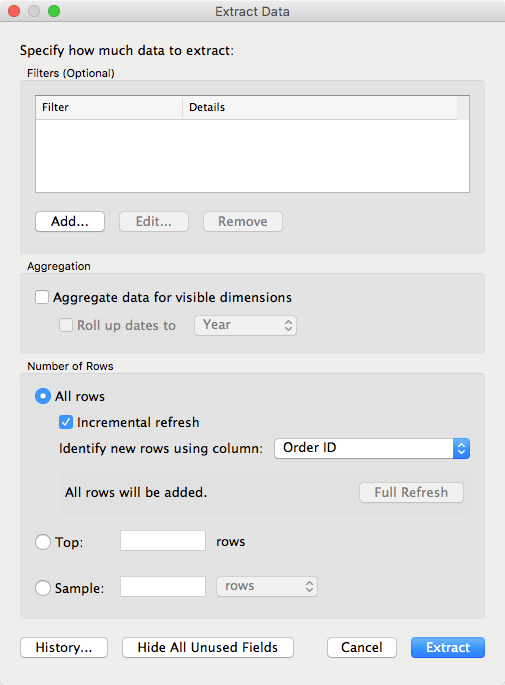
- Pick which column indicates new information (normally an ID or date)
- Extract again!
Once you’ve selected the right schedules for your use case, publish your workbook or data source.
Connecting to a Published Data Source
Remember a few minutes ago when I told you how to publish a data source? Now that it’s published, you’ll need to connect to it in order to create your awesome visualizations. Thankfully, this isn’t all that different than connecting to a database or file:
- In the Connect to Data screen, click Tableau Server
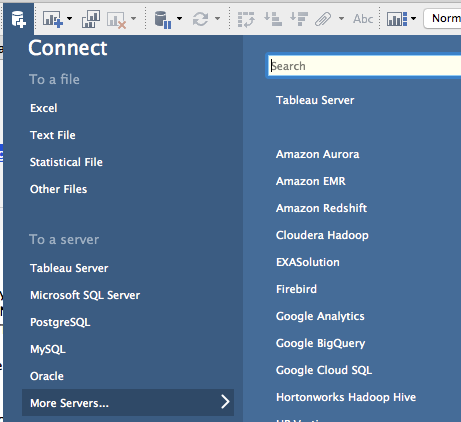
- Enter in your server name
- Enter in your username/password
- Find the data source you’d like to connect to, and click it:
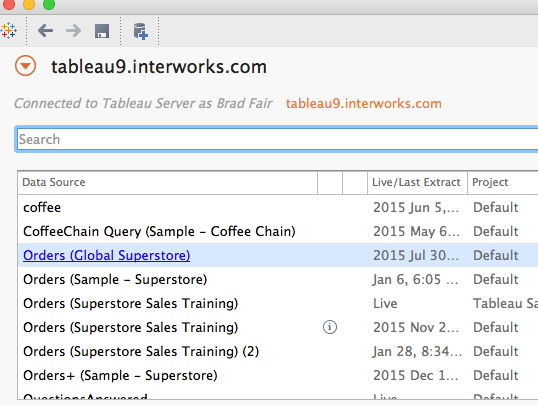
- NOTE: There may be a download button too, but you don’t want that one. You just want to click the name of the data source.
From here, you can create your workbook the same way you normally would. A word of caution, multitaskers: If you created the data source, keep in mind that many versions of Tableau do not automatically connect you to the published data source. Once your data source has been published, you will need to connect to it. If your data source doesn’t have the Tableau icon next to it, it’s not the droid you’re looking for. This is why I suggest having a separate workbook to manage all of your data sources; it prevents any confusion on the subject.
Using User Filters
User filters give you the ability to restrict what data each of your consumers can see. For example, if you’re building a viz for a sales team, you might only want to show each sales manager their own data and not their peers’ data.
Creating a user filter is pretty simple. Follow these steps:
- Click on Server, then navigate down to Create User Filter.
- Pick the dimension that you’d like to restrict. For example, if I know the sales managers are divided by region, I’d select Region from the list.
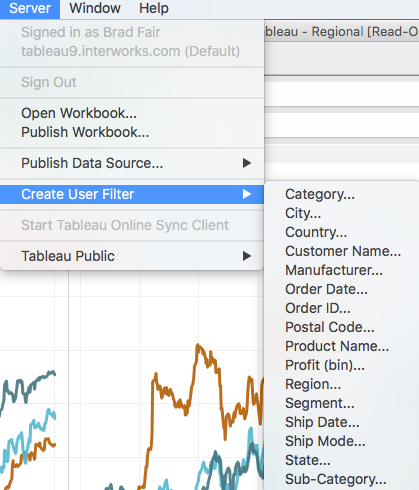
- Select each user or group that you care about, and pick which members of the dimension they can see (for example, East/West/South).
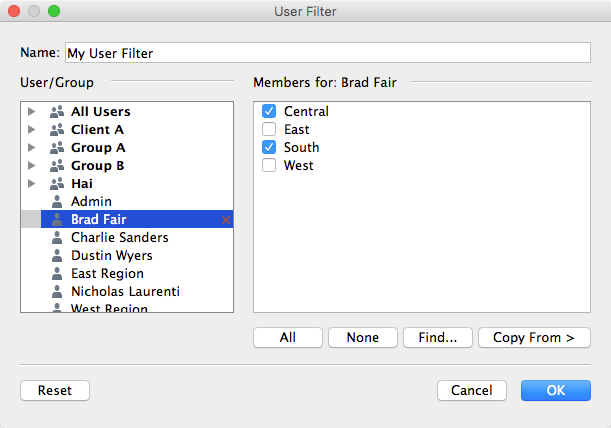
- Hit OK.
- Right-click the data source in question and select Edit Data Source Filters.
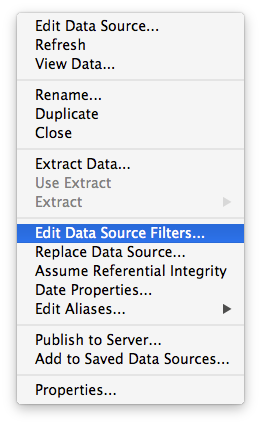
- Add a filter, then select the user filter that you just created.
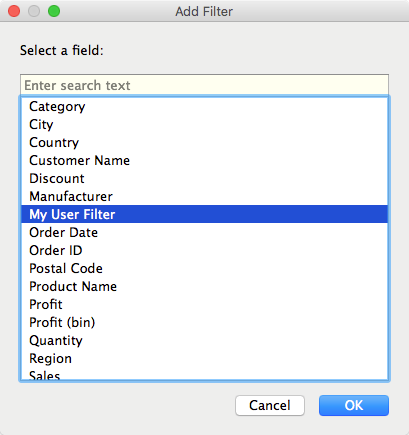
These last two steps may be a bit different, depending on what you’d like to do. Keep in mind that as long as a filter is on the Filters shelf, it can be removed by people with the ability to edit/web edit. That’s why I try to use data source filters as often as possible – they’re the foolproof way to keep the data protected.
This method works on Published Data Sources as well as workbooks, so be sure to use it where needed!
One final note: I’d be hanged by my solutions architect peers if I didn’t mention that user filters may slow things down a little. This slow-down is generally not noticeable, but I suggest you test it and make sure it’s still up to your standards.
Setting Permissions
So far, you’ve been able to publish workbooks and data sources, schedule extract refreshes and secure your data with user filters. You may want to do more than just secure your data, however. You might find it useful to make sure that only specific people can see your content. I have another article that covers the finer points of that, but before I send you there, please keep these things in mind:
- System admins tend to have the projects configured with the correct permissions by default.
- Because of that, you don’t normally need to change permissions.
- If you do change permissions, the permissions you set overrule the permissions of the project. There is no concept of “inheritance” in Tableau, so whatever you select is law!
OK, you probably noticed in each of the Publish windows that there is an area that shows a list of users/groups on the left-hand side.
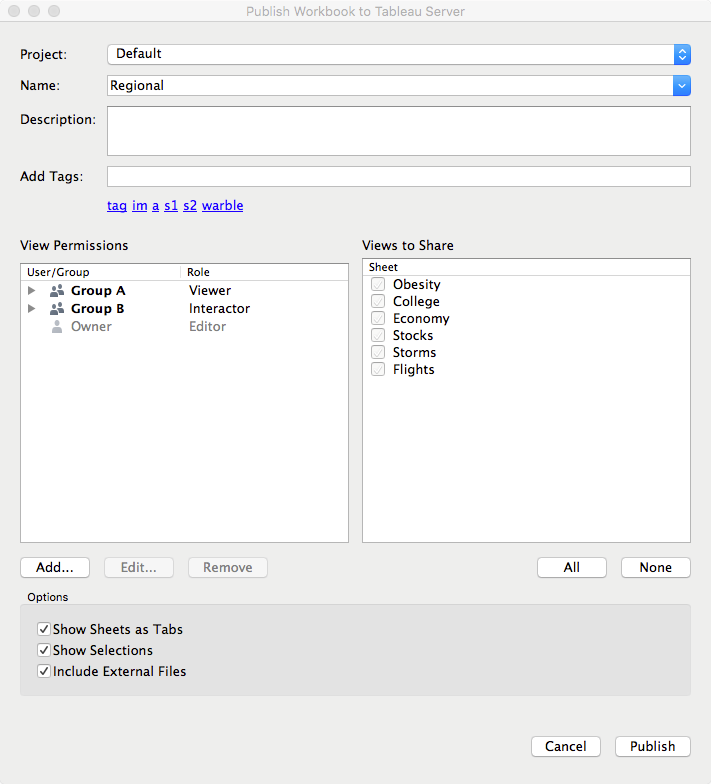
This is where you can add, edit, or remove permissions. When you click add or edit, you’ll see a list of capabilities on the screen as well as whether your user(s) are Allowed, Denied or Inherit.
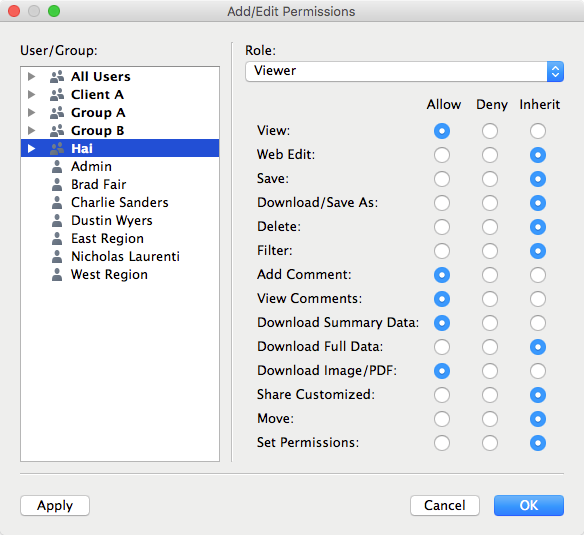
You might remember that four sentences ago, I said there’s no concept of “inheritance” in Tableau – I maintain that viewpoint. The Inherit button on this interface should be named unspecified. This is the button that you use when you don’t want to specifically allow or deny a user.
Pro Tip: When you want to keep a user from doing something, I recommend setting Inherit or Unspecified. If they’re not explicitly allowed somewhere else, then they’ll be implicitly denied.
For more details on how these permissions work, go over to “Tableau Server Permissions Demystified:”
If you really want to understand permissions, make sure you do the quiz at the bottom of that page. I’ve taught hundreds of people how permissions work, and the one thing I’ve noticed is that the light bulb never really goes off until the quiz.
Wrapping Up
These are the most common things that Tableau Desktop users need to know/do with Tableau Server, so I hope you’ve found them helpful. If you found any part of this confusing, please leave a comment and let me know. I’ll be sure to follow up and clarify for you!


