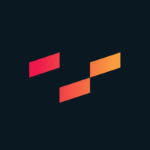Einen eigenen Tableau Server verwalten und Upgrades durchzuführen, kann abschreckend wirken, je nachdem wie viel Expertise im Haus ist. Oder vielleicht hat Tony überzeugende Argumente geliefert, um den Schritt in die Cloud zu wagen und Tableau Online zu nutzen.
Im Handumdrehen ist Euer Tableau Online eingerichtet. Aber was, wenn Ihr jetzt denkt, dass die Benutzeroberfläche von Tableau Online nicht zu Eurer Marke passt? Oder Ihr nicht preisgeben wollt, dass Tableau hinter Eurer Datenmagie steckt? Ist die Navigation zwischen den Dashboards für Eure Endbenutzer sinnvoll oder bräuchten sie eigentlich ein Training, um sich zurechtzufinden? Habt Ihr zusätzliche Dateien oder Materialien erstellt, die Ihr Euren Nutzern an Ort und Stelle zur Verfügung stellen wollt, ohne sich durch weitere Tools zu klicken? Dann solltet Ihr Eure Tableau Online-Dashboards einbetten! Das bedeutet, dass Sie Eure großartigen Analysen auf Eurer eigenen Website präsentiert. Dadurch habt Ihr die volle Kontrolle über Logos, Farben, Schriftarten, Navigation – was immer Ihr wollt.
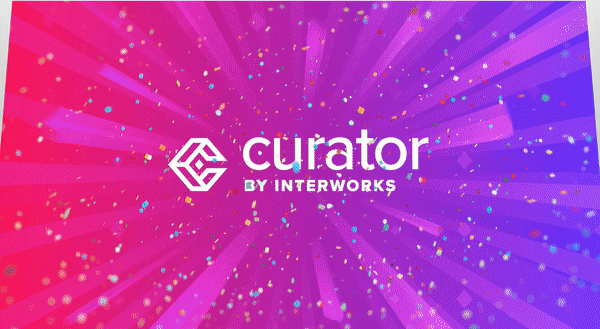
Steigert Eure Nutzerakzeptanz und leitet Eure Nutzer mit bedeutenden Menüstrukturen durch Eure Inhalte oder gebt ihnen Dokumentationen an die Hand, um Eure Analysen zu verstehen. Kreiert Wiedererkennungswert, indem Ihr Eure Dashboards und alles drumherum in Euer Corporate Design taucht! Genau wie bei Tableau Server könnt Ihr Eure Dashboards über den Freigabelink einbetten. Jedoch wollt Ihr wahrscheinlich Single-Sign-On (SSO) implementieren, um zu vermeiden, dass sich Eure Nutzer mehrmals während einer einzigen Sitzung anmelden müssen.
Authentifizierung und SSO
Wenn Ihr Eure Dashboards, die auf Tableau Online gehostet werden, nahtlos einbetten wollt, müsst Ihr eine Entscheidung darüber treffen, wie Ihr Eure Nutzer sowohl in Eurer Webanwendung als auch in Tableau Online authentifizieren wollt. (Übrigens: Das bedeutet, dass die Auswahl von Tableau als Authentifizierungstyp in den Tableau Online-Einstellungen keine Option ist, weil sie nicht für die Authentifizierung Eurer Webanwendung verwendet werden kann. Das liegt daran, dass Trusted Tickets für Tableau Online derzeit nicht verfügbar sind.) Trotzdem gibt es mehrere Optionen eine Authentifizierung mit SSO umzusetzen, zwischen denen Ihr Euch entscheiden könnt:
- SAML
- Google (mit OpenID Connect)
- Salesforce (mit OpenID Connect)
Wenn Ihr bereits einen Authentifizierungsmechanismus verwendet und dieser in der Liste enthalten ist, dann ist das eine einfache Entscheidung. Falls das nicht der Fall ist, solltet Ihr eine der Optionen mit Bedacht wählen.
Erhöht die Sicherheit durch Multi-Faktor-Authentifizierung
Um die Sicherheit Eurer Webanwendung und die Sicherheit Eurer Daten zu erhöhen, solltet Ihr unbedingt Multi-Faktor-Authentifizierung (MFA) aktivieren. Das ist natürlich auch für Tableau Online möglich und wird sogar ab dem 1. Februar 2022 eine Sicherheitsanforderung sein. Richtet es also lieber früher als später ein, um auf der sicheren Seite zu sein.
Curator bringt alles mit
Wenn Ihr nicht über Entwickler oder Budget verfügt, um alles individuell entwickeln zu lassen, schaut Euch Möglichkeiten von Curator an. Dazu schaut Euch gerne unser zweiminütiges Einführungsvideo und/oder unser Spotlight auf einige der eingebauten Funktionen an.
Tableau Online einzubetten ist mit Curator ganz einfach. Sobald Curator installiert ist und Ihr bereit seid, eine Verbindung zu Euren Dashboards herzustellen, findet Ihr alle erforderlichen Informationen in unserer Dokumentation. In Eurem Fall ist die Tableau Server URL Eure Tableau Online URL, z.B. https://dub01.online.tableau.com. Stellt sicher, dass das Servicekonto, das Ihr verwenden möchtet, mindestens ein Site Admin Explorer ist. Falls Ihr jetzt eine Fehlermeldung seht, lasst Euch nicht irritieren und scrollt bis zum Ende der Dokumentation. Mit Tableau Online habt Ihr eine Site auf einem sehr großen Tableau Server gekauft. Deswegen wählt Custom unter Tableau Server Site und tragt den Namen Eurer Site unter Tableau Server Site (Custom) ein.

Glückwunsch, Ihr habt Eure Curator-Instanz erfolgreich mit Eurer Tableau Online-Site verbunden. Allerdings würden Eure Nutzer aktuell noch mit mehreren Anmeldebildschirmen konfrontiert werden, wenn sie Eure Datenanalysen konsumieren wollen. Wenn Ihr diesen Blogpost von Anfang an gelesen habt, dann wisst Ihr, dass dieses Thema aufkommen wird. Falls nicht, könnt ihr oben Eure möglichen Optionen nachlesen. Tableau verfügt über eine ausgezeichnete Dokumentation zur Anbindung von Tableau Online an SAML-Systeme wie Azure AD, OneLogin, PingOne und Okta. Beachtet dabei folgende Einstellungen:
- In den Tableau Online Einstellungen unter Authentifizierung müsst ihr die Option Single Sign-on mit SAML als Standardauthentifizierung auswählen
- Außerdem solltet ihr die Authentifizierung über einen Inline-Frame selektieren, um die Authentifizierung über die iframe-Einbettung zu ermöglichen.
- Jetzt könnt ihr die betreffenden Nutzer auf Tableau Online unter Authentifizierungstyp auf Einzelanmeldung mit SAML umstellen, damit sie sich innerhalb von Curator nicht nochmal einloggen müssen!
Weitere Details findet Ihr dazu auch hier.
Um nun auch Curator mit SAML zu authentifizieren, geht Ihr im Curator Backend zu
Settings > Tableau Server Settings > Authentication
und wählt SAML. Wenn Ihr Unterstützung benötigt, welche Informationen wo erforderlich sind, um Euren SAML Identity Provider (IdP) mit Curator zu verbinden, haben wir eine [Schritt-für-Schritt-Anleitung] [https://curator.interworks.com/page/kb?doc=Okta] für Euch zusammengestellt (falls Ihr etwas anderes als Okta verwendet, startet bei Schritt 4).
Curator als freier Identity Provider
Wenn keiner der oben genannten IdPs Euren Anforderungen entspricht oder Ihr kein zusätzliches System einrichten möchtet, könnt Ihr auch Curator als Authentifizierungsquelle (IdP) verwenden. Dies ermöglicht euch, Eure Nutzerverwaltung komplett über Curator zu regeln. Um das einzurichten, setzt Eure Authentifizierung unter Settings > Tableau > Tableau Server Settings auf Curator-User und speichert. Jetzt muss nur noch Tableau Online so konfiguriert werden, dass es Curator als IdP verwendet.
Hinweis: Dieses Setup empfehlen wir, wenn Ihr einen IdP nur für Tableau Online und Curator benötigt. Für den Fall, dass Ihr weitere Anwendungen anbinden möchtet, ist ein robusterer SAML-Anbieter eine bessere Option.
Folgt dieser Anleitung und verwendet Curator als IdP. Sobald Ihr bei den External steps angekommen seid, wechselt Ihr zum Curator-Backend:
- navigiert Euch zu Settings > Tableau > SAML IdP. Wenn Ihr diese Option noch nicht sehen könnt, aktualisiert die Webseite, damit sie angezeigt wird.
- Gebt die erforderlichen Informationen aus Tableau Online ein und klickt Download SAML-Metadata.
- Geht zurück zu Tableau Online, um die Konfiguration abzuschließen.
Testet Eure Verbindung von der Tableau Online-Site aus, um zu sehen, ob alles funktioniert und Ihr den Authentifizierungstyp Eurer bestehenden Benutzer auf SAML umstellen könnt.
- Navigiert dazu zu Tableau Online > Benutzer.
- Selektiert alle relevanten Nutzer und klickt auf die drei Punkte (…).
- Wählt Authentifizierung > SAML.
- ! Vergewissert Euch, dass Euer Curator Servicekonto sich weiterhin bei Tableau authentifiziert (zur Erinnerung: das ist der Account, mit dem Ihr Euer Curator Backend mit Eurem Tableau Online verbunden habt). Andernfalls kann sich Euer Curator-Backend nicht bei Tableau Online anmelden und Informationen von dort abrufen.
Jetzt könnt Ihr Nutzer in Curator erstellen und verwalten.
Und natürlich könnt und solltet Ihr auch MFA für Curator einrichten. Hier ist eine kurze Demo, wie das aussieht. Dafür legt Ihr nur einen einzigen Schalter im Backend um.
Seid Ihr interessiert, mehr darüber zu erfahren, wie Curator Euch bei der Einbettung von Tableau Online helfen kann? Dann meldet Euch bei uns und wir sprechen über alle offenen Fragen.