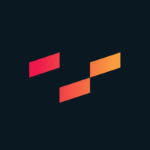Herzlichen Glückwunsch! Ihr habt Tableau neu eingeführt und beginnt damit, neue Benutzer mit einzubinden. Alle sind begeistert und bereit, mit Tableau zuarbeiten. Die Teams erstellen Dashboards und Berichte -aber dann passiert das Unvermeidliche.
“Moment mal, diese Zahlen stimmen nicht”.
“Warum sagt dieses Dashboard, dass wir 28,000€ Umsatz gemacht haben, aber dieses sagt 23.800€? Welche Formeln wurden hier verwendet?”
Damit unsere Nutzer und Teams Tableau benutzen wollen, müssen wir Vertrauen in unsere Daten schaffen. Wenn unsere Mitarbeiter den Daten und Zahlen, die ihnen präsentiert werden, nicht vertrauen, werden sie sie wahrscheinlich nicht für Analysen verwenden. Genau das wollen wir vermeiden.
Warum sollten wir eine Datenquelle veröffentlichen?
Ich möchte klarstellen, dass die Verwendung veröffentlichter Datenquellen nicht die einzige Antwort auf das obige Szenario ist. Für eine erfolgreiche Tableau- und Analytics-Implementierung müssen wir nicht zwingend mit veröffentlichten Datenquellen arbeiten. Jedoch ist dieses für viele unserer Kunden in bestimmten Szenarien sinnvoll.
Die wichtigsten Gründe für die Verwendung veröffentlichter Datenquellen in Tableau:
- Tableau nutzen, um Ihre Daten zu standardisieren und zu verwalten.
- Einfacher Zugang zu den Daten.
- Standardisieren von Formeln und Berechnungen – eine einzige Quelle der Wahrheit.
- Verwaltung und Pflege der Daten.
Andere Gründe könnten sein:
- Zugriff auf Datenquellen (via Web Edit) von unterwegs aus.
- Tableau’s Data Management und Verzweigungs-Funktionen.
Es gibt andere Tools und Möglichkeiten, die dies genauso gut, wenn nicht sogar besser tun – ABER, da ihr Tableau bereits als euer Visual Analytics-Tool verwendet, lest weiter. Vielleicht findet ihr in diesen Funktionen genau das, wonach ihr sucht.
Noch eine Sache, bevor wir anfangen: Veröffentlichte Datenquellen sind nicht mit eingebetteten Datenquellen zu verwechseln. Eine eingebettete Datenquelle kann definiert werden als die Verbindungsinformationen zur ursprünglichen Datenquelle, die in den meisten Tableau-Dateitypen enthalten oder “eingebettet” ist. Dazu gehören .tds, .tdsx, .twb und .twbx-Dateien. Eine veröffentlichte Datenquelle ist eine eigenständige Datenquelle, mit der sich andere Benutzer in unserer Tableau-Umgebung verbinden können, um Analysen zu erstellen. Falls dies verwirrend sein sollte, lest bitte Robs Blog Post über die verschiedenen Tableau Dateitypen und Erweiterungen.
Legen wir los!
Das Wichtigste zuerst: Die Veröffentlichung einer Datenquelle auf Tableau Server oder Tableau Online beginnt immer in einer Tableau Desktop Arbeitsmappe oder im Tableau Prep Builder. Wann solltet ihr Prep Builder verwenden? Wenn ihr eine Verbindung zu einer Datenquelle herstellt und dann eine Vielzahl von Datentransformationen durchführen möchtet, bevor ihr sie veröffentlicht, könnt ihr Tableau Prep Builder verwenden. In diesem Blog werden wir Tableau Desktop verwenden, um die Arbeitsmappe zu erstellen.
Wichtig: Beim Veröffentlichen und Hosten einer Datenquelle auf Tableau Server hat es sich als vorteilhaft erwiesen, eine komplett neue Arbeitsmappe zu erstellen, die dann komplett dieser veröffentlichten Datenquelle gilt. Verwendet diese Arbeitsmappe nicht für die Erstellung von Dashboards, da dies zu unnötiger Verwirrung führt.
Los geht’s!
Schritt 1: Meldet euch auf Tableau Cloud oder Tableau Server an und erstellt einen neuen Projektordner. Nennen Sie ihn “Veröffentlichte Datenquellen”.
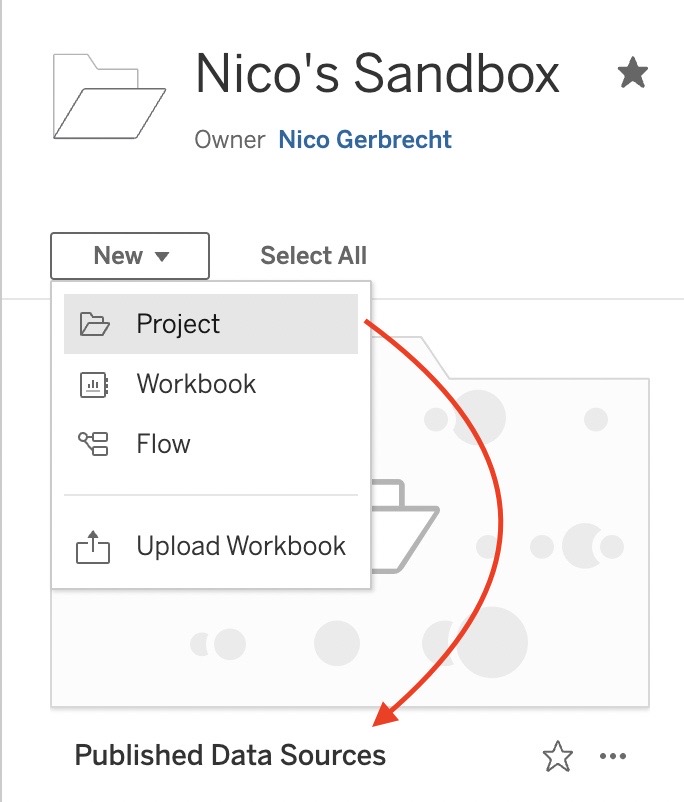
In diesem Ordner werden wir unsere Datenquelle veröffentlichen und später wieder finden. Auf diese Weise ist sie leicht zu finden und befindet sich an einem speziellen Ort, an dem keine anderen Inhalte veröffentlicht werden sollten.
Kurzer Hinweis: Projekte in Tableau sind im Grunde genommen Ordner, also erstellen wir hier einen Ordner.
Schritt 2: Öffnet eine neue Arbeitsmappe in Tableau Desktop.
Zur Erinnerung: Verwendet keine bestehende Arbeitsmappe mit anderen Dashboards darin. Es ist am besten, eine neue Arbeitsmappe für diese Datenquelle zu verwenden. Dies erleichtert die Bearbeitung der Datenquelle und die spätere Behebung möglicher Probleme.
Schritt 3: Verbindet euch mit der originalen Datenquelle, die ihr für die Veröffentlichung verwenden möchten.
Verbindet euch entweder über die Schaltfläche “Mit Daten verbinden” oder navigiert zur Startseite und verbindet euch über das Menü auf der linken Seite. Stellt eine Verbindung mit der für euch relevanten Datenquelle her. In diesem Beispiel verwende ich eine einfache Excel-Datei.
Schritt 4: Fügt alle Berechnungen oder Transformationen hinzu, die ihr für diese Datenquelle standardisieren möchten.
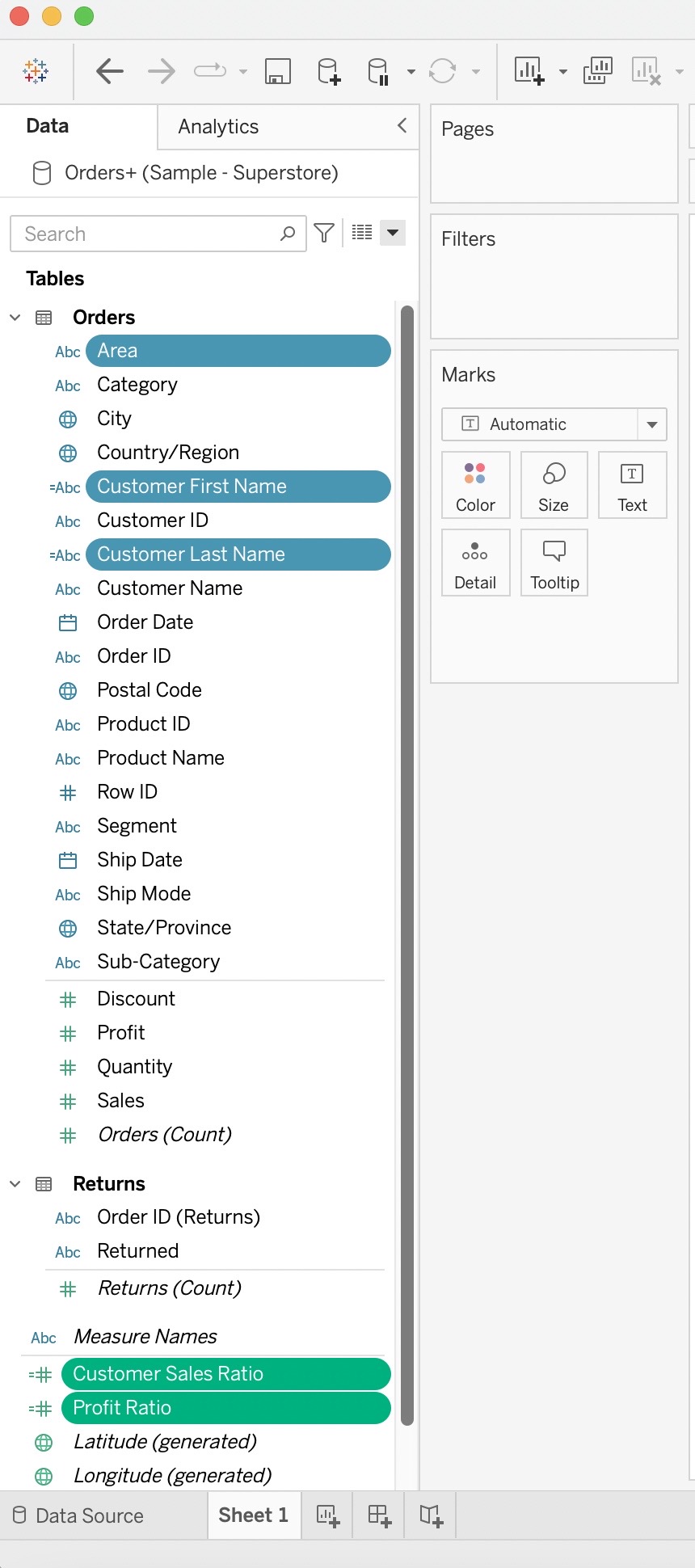
In der obigen Abbildung habe ich 5 Änderungen an den Daten vorgenommen. Wenn ihr mitarbeiten möchtet: Ich verwende den Standard Datensatz von Tableau, den “Global Superstore”. Ich habe die Region in Area umbenannt, den vollständigen Kundennamen in Vor- und Nachname aufgeteilt und 2 Geschäftsberechnungen Customer Sales Ratio und Profit Ratio hinzugefügt. Das sind alles Änderungen, die ich für diesen Datensatz standardisieren möchte.
Noch eine Sache für die veröffentlichte Datenquellen nützlich sind, ist die Standardisierung der Standardeigenschaften von Feldern in Tableau. Alle Änderungen, die ich an den Standardeigenschaften eines Feldes vornehme, werden auch für meine Tableau-Entwickler übernommen, sobald die Datenquelle veröffentlicht ist. Beispiele hierfür sind die Einstellung des Standardformats für ein Verhältnis (wie z.B. Profit Ratio) auf einen Prozentsatz anstelle einer Zahl, oder die Änderungen der Standardaggregationen von SUM auf AVG oder MAX/MIN. Benutzerdefinierte Datumsformate zählen hier auch dazu.
Tipp: Seit wählerisch, wenn es darum geht, welche Berechnungen ihr standardisieren wollt. Nehmt geschäftliche Berechnungen auf, die nicht geändert werden sollen. Berücksichtigt auch Änderungen, welche die Qualität und Sauberkeit der Daten erhöhen, wie z. B. die Umbenennung von Feldern, oder leichte Transformationen. Versucht keine Arbeitsmappen-spezifischen Berechnungen oder Parameter zu erstellen.
Schritt 4.1: Vergewissert euch, dass ihr beim Tableau Server eures Unternehmens angemeldet seid. Falls nicht, navigiert im oberen Menü zu Server -> Anmelden und meldet euch bei eurem Server an.
Wichtiger Hinweis: Wenn ihr mit einer neueren Version von Tableau Desktop arbeitet als die eures Tableau Servers, könnt ihr die Datenquelle nicht veröffentlichen. Verwendet dazu die Tableau Desktop-Version, die mit eurer Server-Version übereinstimmt. Wenn ihr eine frühere Version von Tableau Desktop herunterladen müsst, findet ihr alle Versionen hier.
Schritt 5: Klickt mit der rechten Maustaste auf eure Datenquelle und wählt dann Auf Server veröffentlichen.
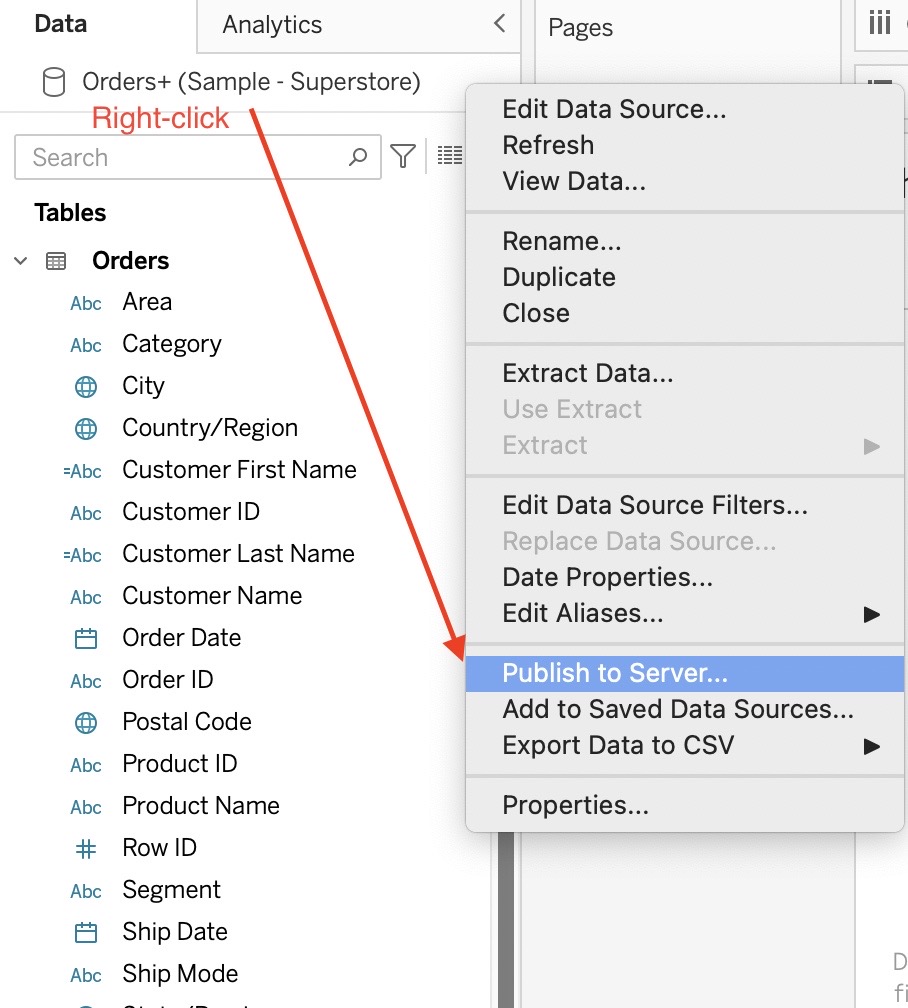
Schritt 6: Wählt eure Einstellungen und veröffentlicht die Datenquelle.
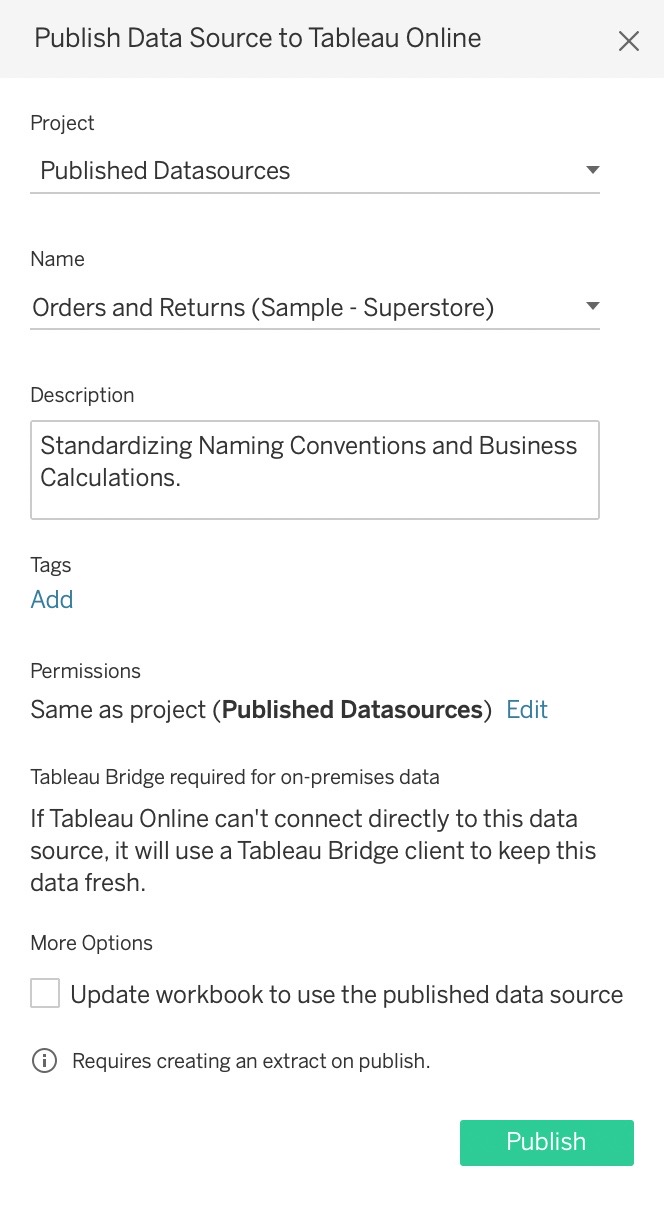
Wählt den Projektordner, in dem die Datenquelle veröffentlicht werden soll. Wir verwenden unseren zuvor erstellten Projektordner aus Schritt 1. Wählt einen Namen für eure Datenquelle und fügt eine Beschreibung hinzu. Fügt nach Wunsch Tags hinzu und legt die Berechtigungen für diese Datenquelle fest. Ich empfehle, die Berechtigungen auf Identisch mit Projekt einzustellen. Wenn ihr diese wirklich ändern möchtet, tut das bitte auf Tableau Server selbst, nicht hier. Schließlich haben wir die Möglichkeit, die Datenquelle in unserer Arbeitsmappe von der direkten Verbindung zu dieser neu erstellten veröffentlichten Datenquelle zu wechseln. Dies ist optional. Wenn wir mit unseren Einstellungen zufrieden sind, klicken wir auf Veröffentlichen.
Ein neues Browser-Fenster öffnet sich und zeigt uns die veröffentlichte Datenquelle auf dem Server an. Diese Datenquelle befindet sich nun in dem zuvor erstellten Projekt Veröffentlichte Datenquellen, den wir in Schritt 1 erstellt haben.
Hinweis: Wenn ihr eine Datenquelle von einer serverbasierten Datenquelle veröffentlicht, erhaltet ihr eine zusätzliche Einstellungsmöglichkeit, mit der ihr wählen könnt, ob eure Datenbank-Login-Information einbetten möchten oder ob Tableau für jeden Benutzer der versucht, diese veröffentlichte Datenquelle zu verwenden, einen Benutzernamen und Passwort abfragen soll. Wählt Aufforderung für Benutzer, wenn ihr möchtet, dass sich die Benutzer anmelden müssen, wählt Anmeldeinformationen einbetten, wenn ihr möchtet, dass sie diese Datenquelle ohne Datenbank-Login verwenden können. Bitte beachtet, dass häufig nur Data Engineers, Data Architects oder Administratoren über Datenbank-Accounts verfügen. In den meisten Fällen möchten wir die Anmeldeinformationen einbetten, damit die Benutzer auf die Datenquelle zugreifen können, ohne ebenfalls Datenbank-Accounts zu benötigen.
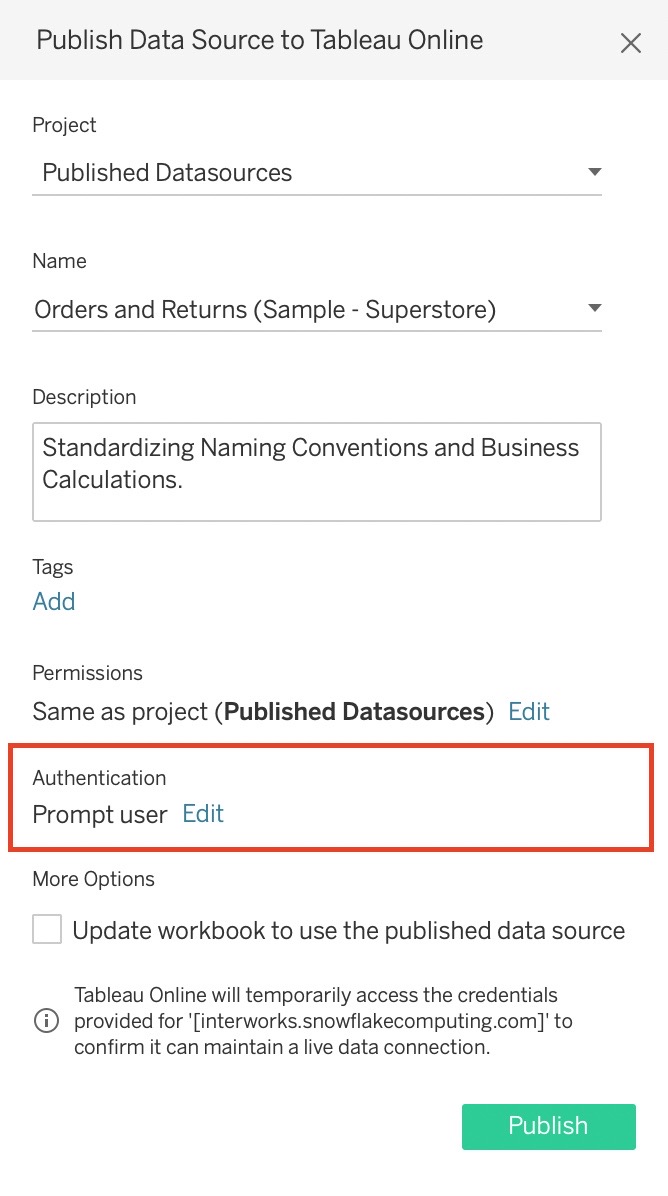
Schritt 7: Überprüft und testet die Datenquelle auf Tableau Server/Cloud.
Navigiert zu dem Projekt Veröffentlichte Datenquellen. Dort solltet ihr nun die veröffentlichte Datenquelle sehen. Auf der Registerkarte Verbindungen sehen wir, dass unsere Verbindung eingerichtet ist und funktioniert. Lasst euch nicht von dem Text Keine Authentifizierung erschrecken – er bedeutet nur, dass Benutzer, die sich mit unserer neuen Datenquelle verbinden, keine Anmeldeinformationen benötigen, da wir mit Excel eine dateibasierte Datenquelle verwendet haben.
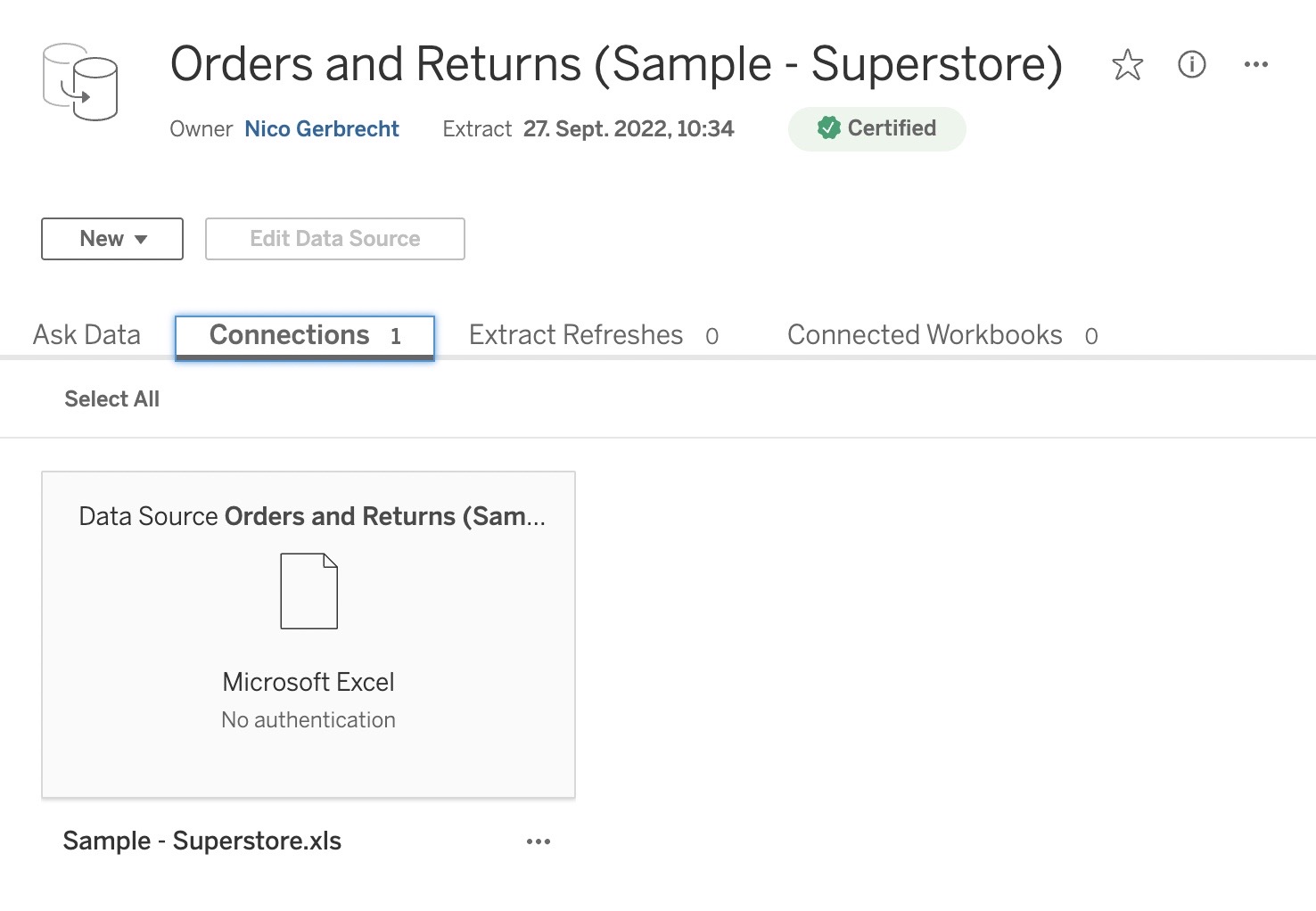
Stellen wir nun sicher, dass alle unsere Änderungen in unserer neuen Datenquelle korrekt wiedergegeben werden:
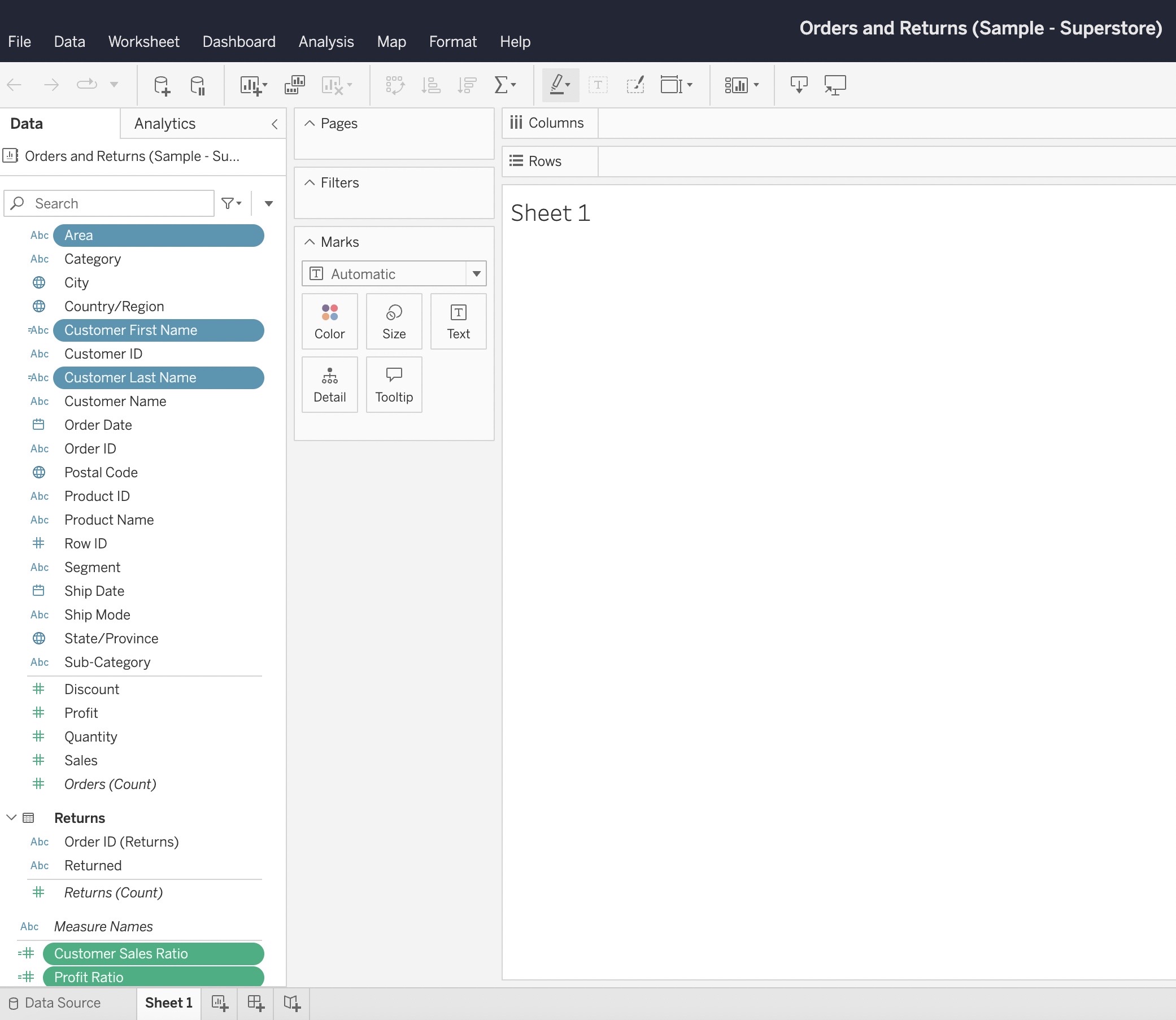
Wie wir sehen können, werden beim Erstellen einer neuen Arbeitsmappe aus dieser Datenquellenverbindung all unsere Änderungen korrekt wiedergegeben und im Datenbereich angezeigt. Das bedeutet, dass wir uns nicht mehr fragen müssen: “Wie lautet die korrekte Berechnung für Profit Ratio?” – All unsere Benutzer können nun diese standardisierten Berechnungen nutzen. Gleichzeitig können wir sicher sein, dass wir nicht mehr 5 verschiedene Antworten auf ein und dieselbe Frage haben werden.
Nochmal zusammengefasst
Wie hat das funktioniert? Beim Erstellen einer veröffentlichten Datenquelle erstellt Tableau im Wesentlichen eine .tdsx-Datei, die auf dem Server veröffentlicht wird. Eine .tdsx-Datei ist eine ZIP-Datei, die alle verwendeten lokalen Dateidaten sowie die für die Verbindung mit der ursprünglichen Datenquelle erforderlichen Informationen in Form einer .tds-Datei enthält. Letztere enthält keine eigentlichen Daten, sondern die Verbindungsinformationen zur Datenquelle und alle Metadatenänderungen und -transformationen in Bezug auf die Datenquelle – das heißt: Berechnete Felder, in Berechnungen verwendete Parameter, Standardeigenschaften, Datenmodell, Join-Konstrukte, Extrakt-Informationen und Datenquellenfilter. Zusammengenommen gibt uns dies alles, was wir brauchen, um eine funktionierende Datenquelle zu erstellen, mit der unsere Benutzer arbeiten können.
Ich hoffe, dass dies eine hilfreiche Einführung war und euch einen Einblick gegeben hat, warum man veröffentlichte Datenquellen in Tableau verwenden könnte und wie diese eingerichtet werden.
Beim nächsten Mal
Es gibt noch einiges mehr zu besprechen, also kommt bitte zum nächsten Teil dieser Blogserie zurück, um mehr über die folgenden Themen zu erfahren, die wir heute nicht besprochen haben:
- Zertifizieren von Tableau-Datenquellen
- Bearbeiten einer veröffentlichten Datenquelle
- Tableau Web-Authoring
- Erstellen von Inhalten aus veröffentlichten Datenquellen
- Frag die Daten (Ask Data)
- Verzweigungen (Teil von Tableaus Data Management)
- Virtuelle Verbindungen (Data Management) und veröffentlichte Datenquellen