Concluding the Tableau workspace in our Tableau Essentials series is the overlooked Status Bar. It runs along the bottom of the application, beneath the Data Window and the worksheet tabs. See it pictured below in Figure 1.
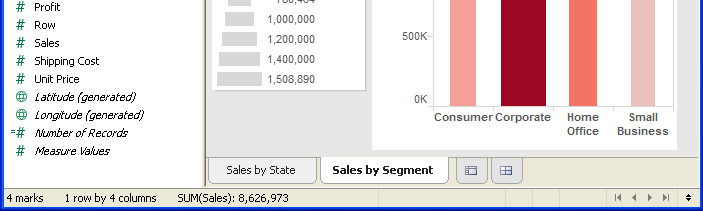
Figure 1: The Status Bar.
Summary Information
The three pieces of information on the left-hand side of the Status Bar summarize the active worksheet. The worksheet in Figure 1 has four marks. These are the colored columns in the vertical bar table on the right (Consumer, Corporate, Home Office and Small Business). Additionally, the table is composed of one row and four columns. This is the layout of the table. Finally, it provides a sum of the measure used. In this case, it sums up Sales at 8,626,973.
Let’s look at a larger worksheet and see how it changes the Status Bar summary.
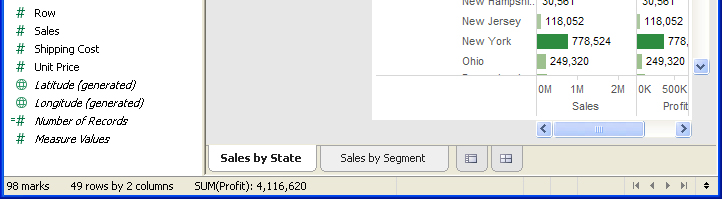
Figure 2: Bigger worksheet, more marks.
The table above, a horizontal bar chart, has sales and profit information for each state. There are 98 total marks. We’re assuming Hawaii has no office as there are only 49 rows accompanying our 2 columns. The rows are the states, and the columns are sales and profit information. This time, Profit is summed for a total of 4,116,620.
Finally, if you minimize the Data Window (or as it is known in the Tableau interface, the Sidebar), the worksheet summary information in the Status Bar takes on an abbreviated form. Figure 3 shows the same table as Figure 2, but with a minimized Data Window.

Figure 3: Minimized Data Window.
You can see the information remains the same, but they are presented in shorthand – 98, 49×2 and 4,116,620. Respectively, that information equates to marks, rows x columns and the sum of Profit.
Status Bar Controls
At the opposite end of the Status Bar are four buttons that look like they belong on your DVD remote control – Beginning, Back, Forward and End.

Figure 4: Worksheet tab controls.
These buttons are inactive (grayed out) until you have several worksheets open. The number of worksheets you need open to make these buttons active varies based on the size of your resolution. If you have a large monitor resolution, then you’ve got plenty of space to see your worksheet tabs and don’t need these controls until you have ten or more worksheets. A small resolution means Tableau will automatically activate these buttons.
The buttons do exactly what you’d expect. The Beginning button takes you to the first worksheet. The Back button takes you to the previous worksheet. The Forward button takes you to the next worksheet. The End button takes you to the last worksheet.
Show Filmstrip
The last button on the right-hand end of the Status Bar is the Show Filmstrip button. If you click it, you’ll see an image view of your worksheets instead of your worksheet tabs.
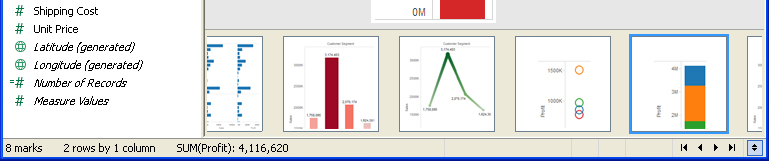
Figure 5: Show Filmstrip.
This is an easier way to navigate through the different worksheets in your Tableau workbook, particularly if you have yet to add Titles to your worksheets or have several with similar names.
Conclusion
The Status Bar is a quick way to get around in the Tableau interface and offers high-level information about your visualization. As you grow in your mastery of Tableau, you’ll quickly discover your preferred shortcuts and tips. Everyone has a different way to get the job done. Tableau facilitates that by offering three ways to do anything – sometimes, even more than that!
The whole goal of the Tableau Essentials series is to get you comfortable working with your data and worksheets. The experience you gain in first-hand exposure will be the quickest way to build your proficiency.
Want to learn more about Tableau? Here are the other Tableau Essentials posts we have so far:
- The Toolbar (Interface)
- The Sidebar (Interface)
- The Worksheet Canvas (Interface)
- Measures & Default Properties
- Connect to Data
- Title, Caption & Summary
More articles are coming soon, so check back regularly.
As always, let us know if you have any questions or comments about this post or Tableau in general. If you’re looking for personalized training or help with something bigger, contact us directly!


