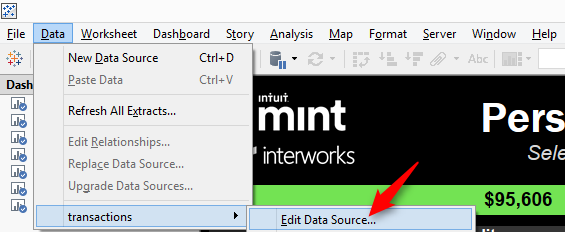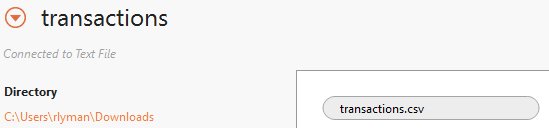With the new year comes resolutions to do better in 2016. Many have made (and already broken) the goal to exercise more. Some have resolved to eat healthier. Others have made the resolution to do better with their personal finances.
Improving your personal financial situation is possible only after you gain a better understanding of where things currently stand. This is especially true when it comes to answering the age-old question: “Where did all my money go this month?”
By using Tableau to visualize your transactional data from Mint.com, you can clearly see where you are spending most of your money and where there are abnormal changes in spending. In addition, you can drill down to view the specific transactions that have impacted your accounts the most. Mint is a great tool when it comes to seeing how much money you have in each account at a given time. However, it comes up short in helping you to truly see and understand the insights hidden within your data.
The dashboard below contains heavily scrubbed transactional data from Mint.com and shows what that data can look like in Tableau:
Connect to Your Own Mint.com Data in Tableau
If you would like to connect your own Mint.com data to the Tableau workbook, you can watch the video or follow the text steps below:
- Download your data from Mint.com
- Go to www.mint.com and log in to your account
- Click on the Transactions tab
- Scroll down to the bottom and click where it says Export all transactions on the bottom-right side. This will create a new CSV file called transactions, which you will use as the new data source in the Tableau Workbook
- Take note of the location of the newly-created transactions file

- Download the sample dashboard:
- Click on the Download button in the bottom-right-hand corner of the dashboard (you may need to create a free Tableau Public account here.
- Select Tableau Workbook to download the workbook
- Open the workbook in Tableau
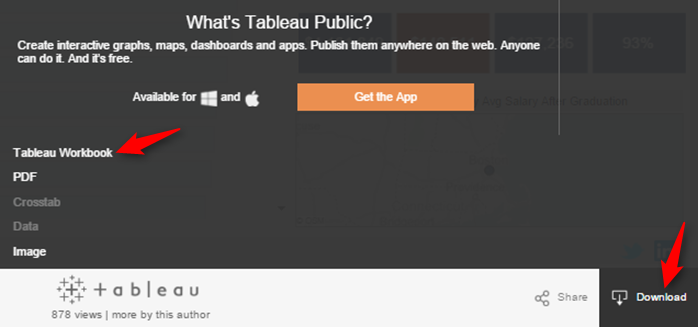
- Connect your personal transactions data source to the Tableau Workbook:
- Open the Personal Transaction Report workbook in Tableau.
- Click Data > Transactions > Edit Data Source
- Change the Directory to match where your newly downloaded transactions file is located (Note: If you did not change the location of the transactions file, it should be located in your Downloads directory)
- Remove the old transactions.csv file (which contained the scrubbed sample data) and replace it with the newly-downloaded transactions.csv file from Mint
- Click on the Personal Transaction Report tab on the bottom-left-hand side of the page and ensure that the data changes to reflect your own transactions