Please note that Portals for Tableau are now officially known as Curator by InterWorks. You can learn more at the official Curator website.
Everyone hates an old data source extract. Well, maybe not everyone, but data analysts sure do! If you’re an analyst or someone who manages data sources for analysts, we’ve made keeping those extracts fresh super simple from within your portal. So, prepare to say goodbye to those “mature” data source extracts and hello to the crispest, freshest extracts as we walk through how to configure the Extract Refresh Command!
Note: Your REST API service user needs to be a Server Admin to be able to create Extract Refresh Commands due to permission restrictions with the Tableau Server REST API.
Enabling the Portal’s Integration Controls
The first thing you’ll need to do is enable the Integration controls. To do this, go to the portal backend > Settings > Portal Settings > Features tab, and flip on the Integration switch within the Functionality section:
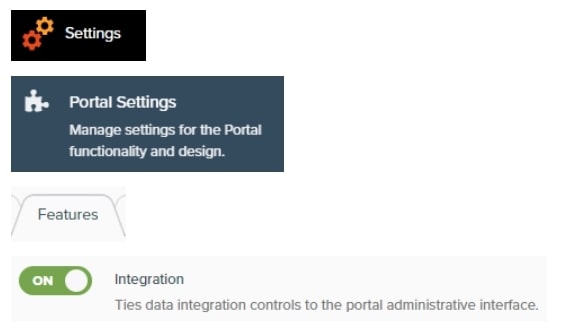
Now, you can refresh the page and the Integration menu will be visible at the top. Select that menu > Manage Commands > New Command button:
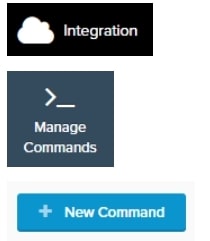
Once on the page to create a new command, give it a title, a description if you’d like, choose Extract Refresh as the Command Type, choose a Data Source (we load these automatically for you), name the Tableau Schedule that the Extract Refresh will be on, and, finally, choose the frequency for the task to run at. When you’ve completed the configuration, select Create:
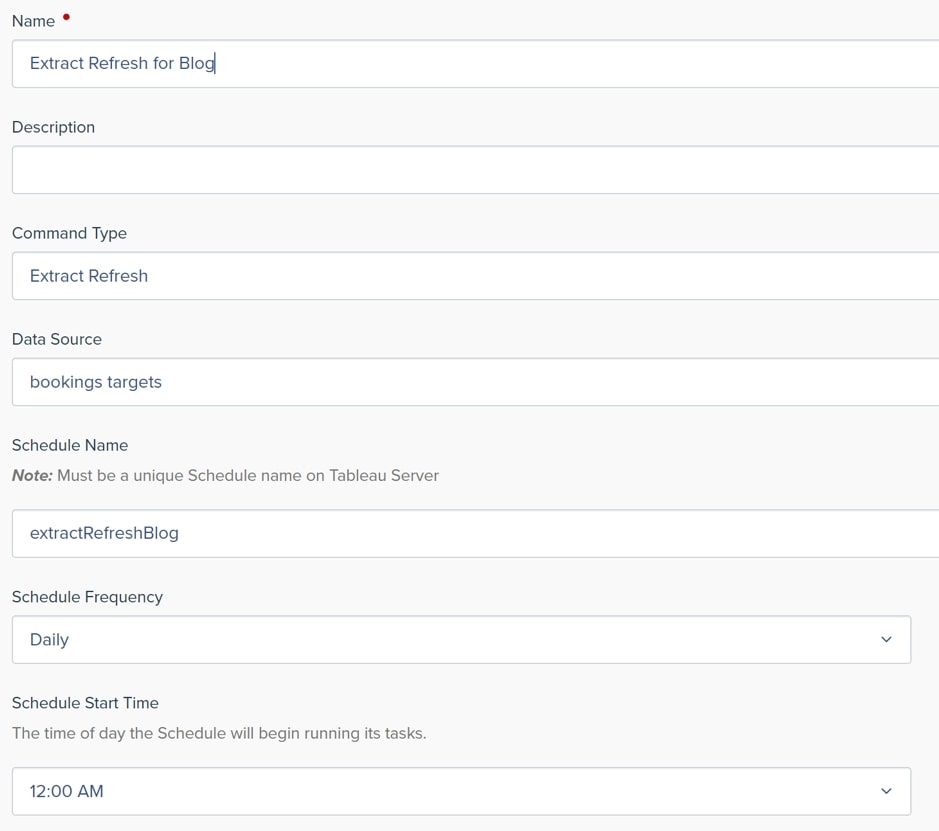
Note: If you can’t see the Extract Refresh option for Command Type, be sure the REST API is enabled in the Tableau Server Settings and that the REST service user is a Server Admin. You also need to be sure the data source you choose is an extract and not a live connection.
Successful Command Created
If the creation is successful, you’ll see a Command Created message pop up. This means a new Tableau Schedule with the frequency you specified was created on your server, and the extract refresh was added to that Schedule. The Tableau Server will run this command until you delete it either on the portal or on the server. Superb!
You can also go to Run Commands and run the task on demand. This is useful to get up-to-date data just before a presentation or while building a slide deck. Just hit the blue Play symbol beneath the ACTIONS column:
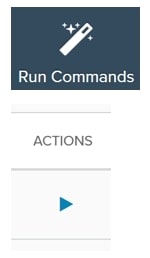
If you have any questions about using commands in the portal or would like to trial a portal for your company, don’t hesitate to reach out. Have fun keeping those extracts fresh!


