As virtualization continues to grow in popularity, many vendors are now creating easy-to-deploy virtual appliances for their products. Virtual appliances can be deployed by deploying an open virtualization format template (OVF Template), which is typically distributed as an OVA package.
This article explains how to deploy an OVF Template in VMware via the vSphere Desktop Client. The template being deployed is vCloud Networking and Security Manager, specifically for the deployment of vShield Endpoint in a VMware Horizon View environment.
This article is the first part of a series explaining how to deploy vShield with Symantec Endpoint Protection for VMware Horizon View.
- How To Deploy OVA / OVF Template Using VMware vSphere Client
- VMware vSphere Desktop Client
- How to Configure VMware vShield Manager and vShield Endpoint
- Deploying vShield with the Symantec Security Virtual Appliance
- Exporting a Policy from Symantec Endpoint Protection Manager
- Configuring a SEPM Policy for vShield and Symantec SVA
- How To install EPSEC Drivers for vShield
Deploy OVF Template
Note: The current version of vCenter in the example below is version 5.5.
To deploy an OVF template, open the vSphere Desktop Client. On the top-left, click File and select Deploy OVF Template.
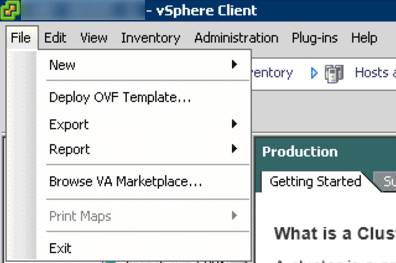
In the next window, browse to the path containing the OVA file. In the example shown, I am deploying VMware vShield Manager 5.5.2 Build 1912200.
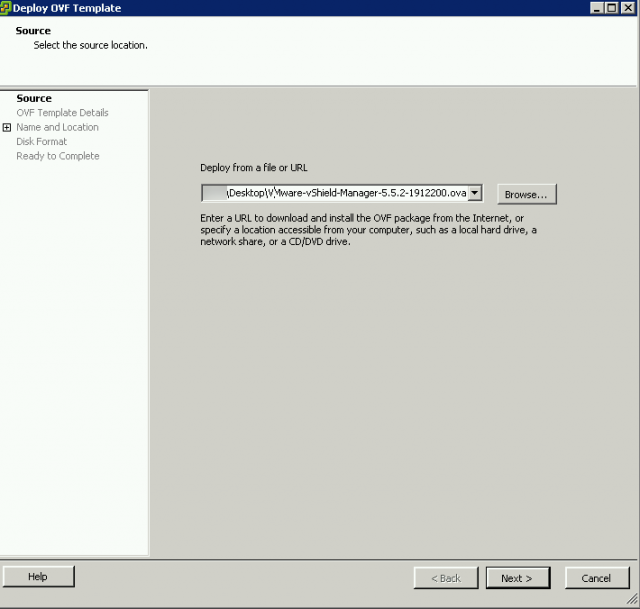
The OVF template details will appear in the next window.
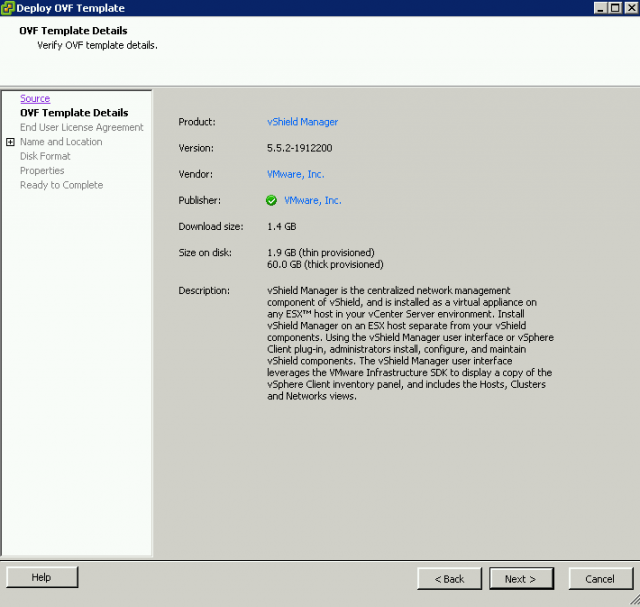
Accept the agreement, then click Next.
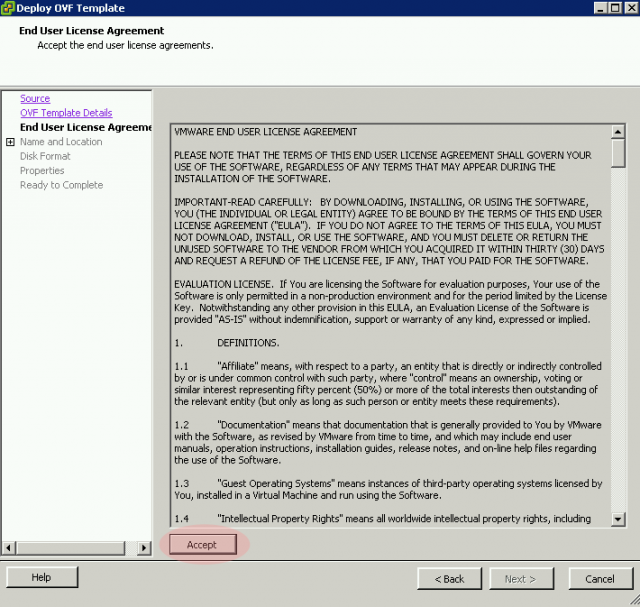
In the next window, give the virtual machine a name and select the inventory location.
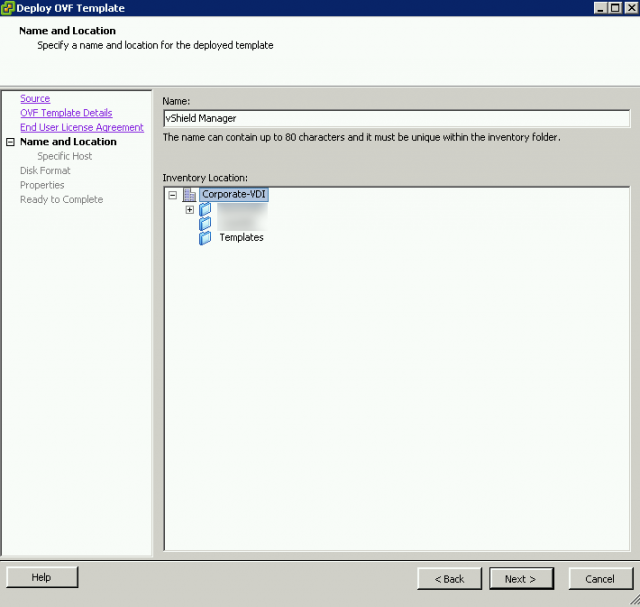
Next, specify the host to be used.
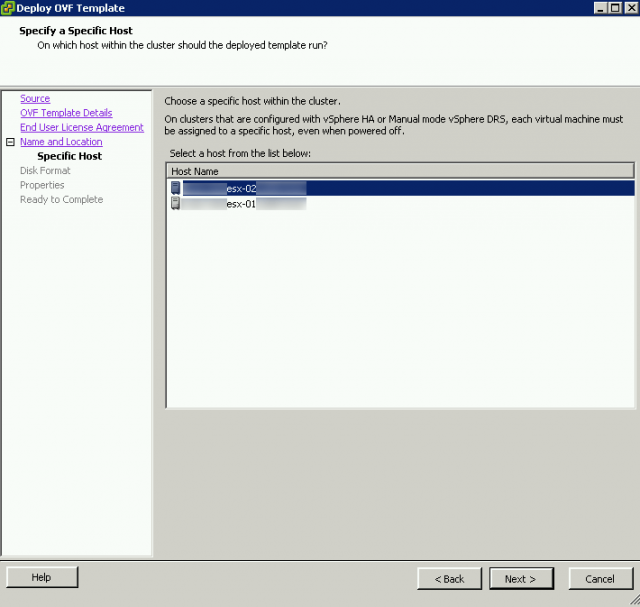
Once the host has been specified, you will be prompted to select a volume.
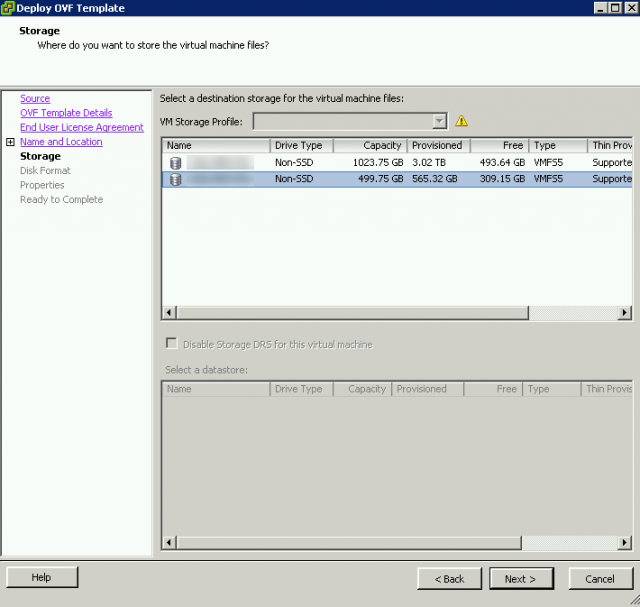
Select the type of provisioning desired.
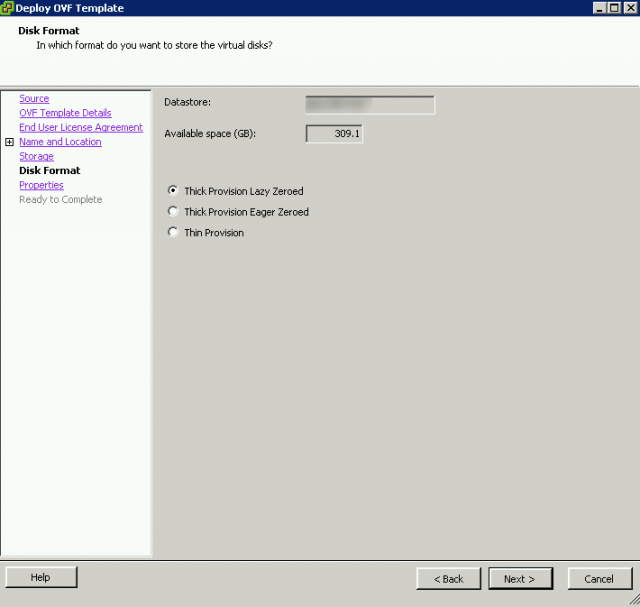
Select a network to manage the virtual appliance.
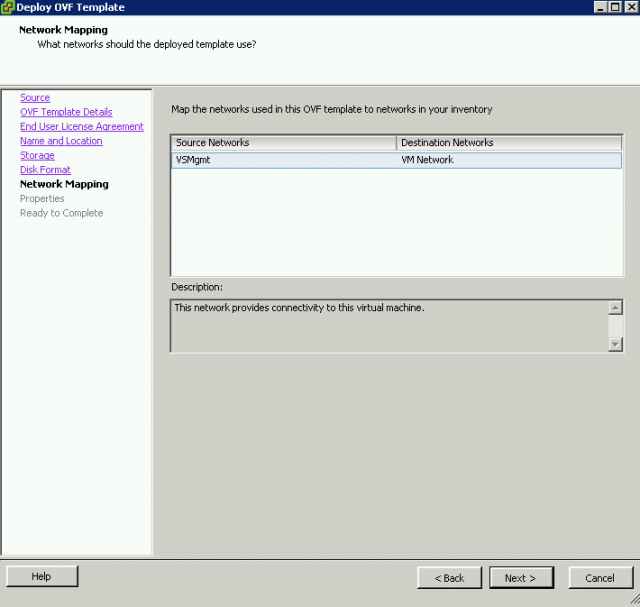
Depending on the OVA / OVF being deployed, the configuration may end here or the appliance may need some additional options configured. With the newer versions of vShield Manager, a prompt will appear to configure the default CLI “admin” User Password and the default CLI Privilege Mode Password. If the passwords do not match, you will be prompted that the values are invalid.
In older versions of vShield Manager, credentials will be:
Username: admin
Password: default.
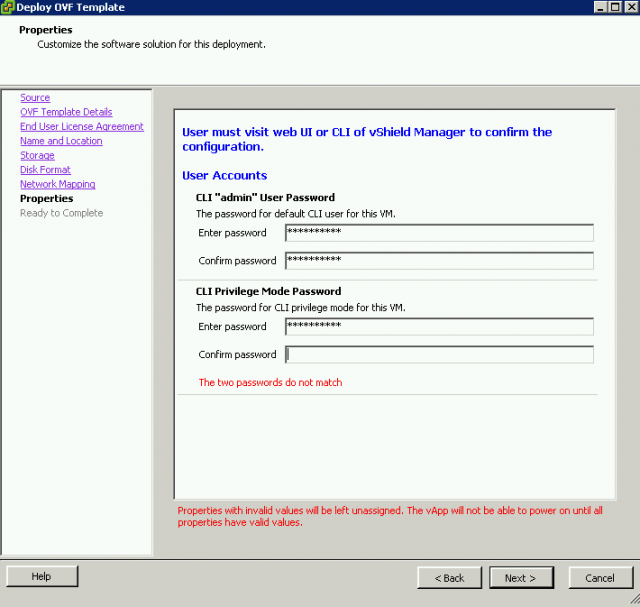
The next menu will summarize the options to apply for the deployment of the appliance.
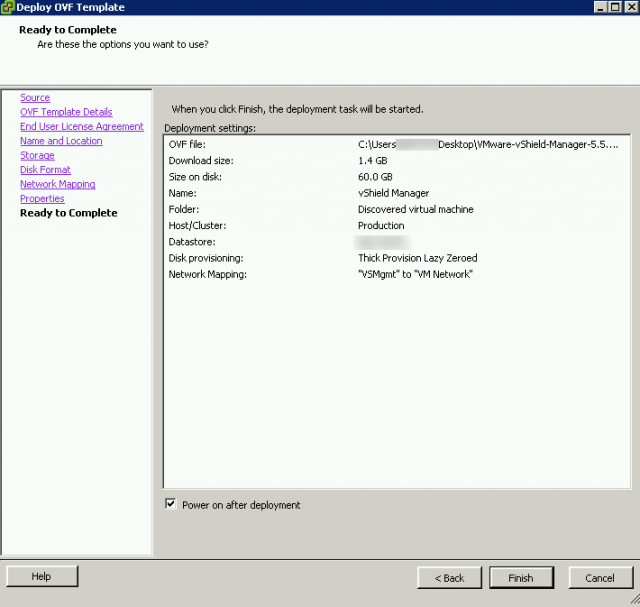
Once Finish is selected, a window will appear and provide the status of the deployment.
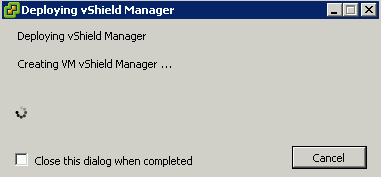
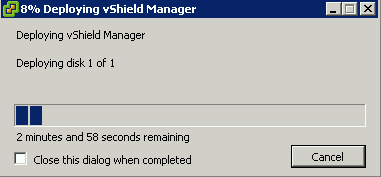
Once complete, a window will appear and show that the deployment completed successfully.
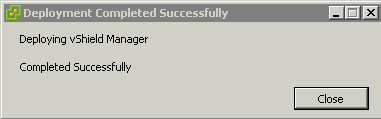
After the deployment has completed, vShield Manager can be configured. See the How to Configure VMware vShield Manager and vShield Endpoint article for additional detials.
Source(s) Used:
Open Virtualization Format. http://en.wikipedia.org/wiki/Open_Virtualization_Format. Accessed August 1, 2014.

