Eine der häufigsten Aufgaben, die Dir begegnen können, wenn Du mit Tableau arbeitest, ist Daten über Zeiträume zu vergleichen. Jede KPI, die gemessen wird, muss in eine Art Kontext gesetzt werden, um sie etwas nahbarer zu machen und ein Gefühl für die Perspektive zu bekommen. “Unsere Sales-Zahlen sind bei einer Million Euro” unterscheidet sich von “Unsere Sales-Zahlen sind um 80% gestiegen, von 1 Million auf 1,8 Millionen Euro”. Letzteres Beispiel sagt uns, ob die Zahl, die wir uns anschauen, gut oder schlecht ist, wenn wir die vorherigen Zeiträume im Blick haben.
Tableau ist großartig darin, Nutzern per Datumsfiltern und anderen Optionen die Steuerung zu überlassen, welche Datumsbereiche sie sehen wollen. Trotzdem fehlt es an Out-of-the-Box-Funktionalität für Year-over-Year-Vergleiche (YoY), die weiter gehen als einfach nur ein volles Jahr mit einem anderen vollen Jahr zu vergleichen. Das müssen wir mit Hilfe einiger Berechnungen erledigen.
Mehr Flexibilität mit Zeit-Vergleichen
Es gibt verschiedene Wege, Year-over-Year-Vergleiche in Tableau anzustellen, und wenn Du sie einmal alle gemeistert hast, kennst Du die richtige Methode für jedwede Situation. Darüber hinaus: Diese Vergleiche lassen sich auch auf andere Zeiträume anwenden, wie Month-over-Month-Vergleiche oder der letzte Monat im Vergleich zum letzten Monat des vergangenen Jahres.
Und ich möchte Dir versichern: Du musst nicht alle Formeln, die ich hier erwähne, auswendig lernen! Ich habe ein Repository für Datumsvergleiche gebaut, das Du herunterladen kannst, und aus dem Du Berechnungen per Copy & Paste in Deine Datenquellen einbinden kannst. Ersetze einfach das Datumsfeld, das ich in der Berechnung genutzt habe, mit dem Feld in Deiner Arbeitsmappe, und Du kannst loslegen.
Alle meine Beispiele nutzen dasselbe Setup: Ich vergleiche die Sales-Zahlen des laufenden Jahres mit den Sales-Zahlen des vorigen Jahres in der Superstore Sample Datenbank nach Country. Ich hoffe, das macht es einfach für Dich, die Ergebnisse zu überprüfen und sie in Deiner eigenen Tableau-Version nachzubauen.
Los geht’s!
Year-over-Year-Vergleiche mit Tabellenberechnungen
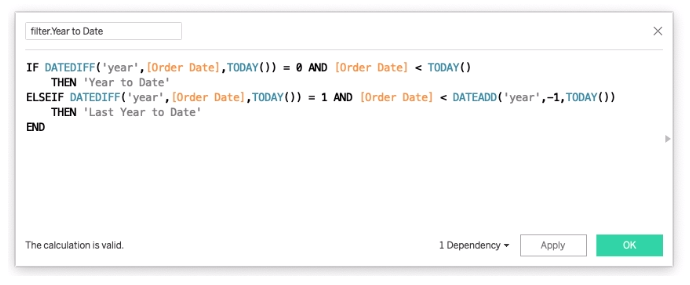
Die Funktionen, um die Datumswerte einzuteilen, sind DATEDIFF und DATEADD.
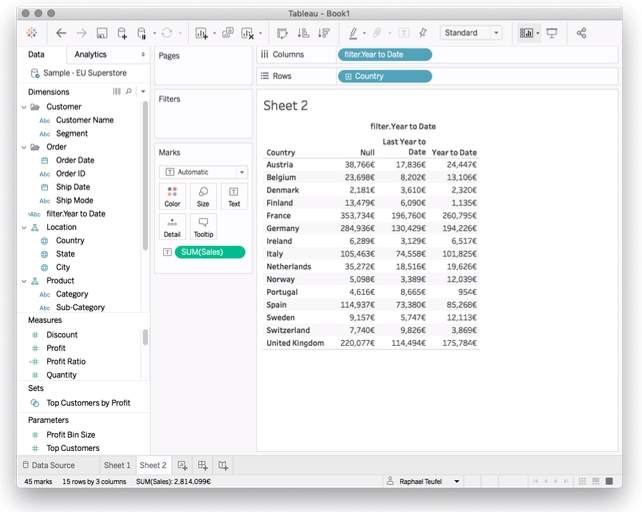
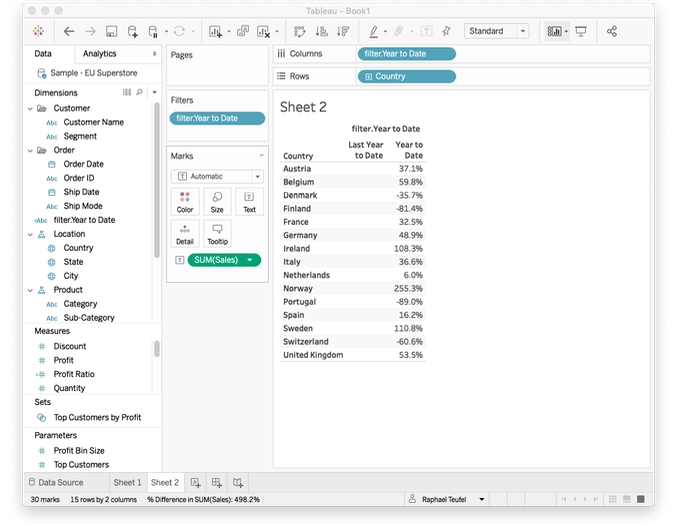
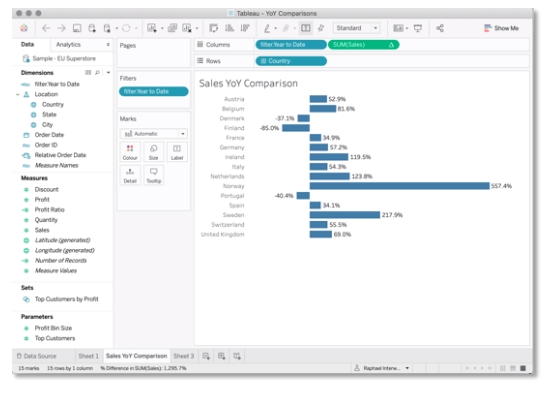
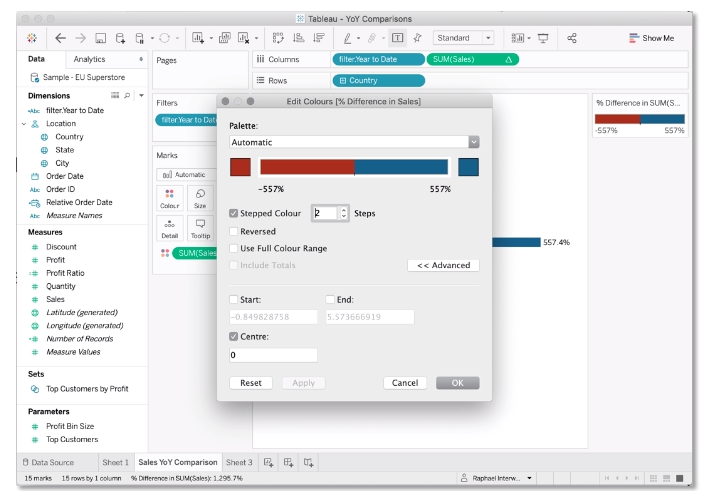
Year-over-Year-Berechnungen mit berechneten Feldern
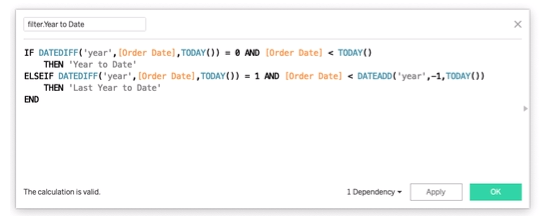
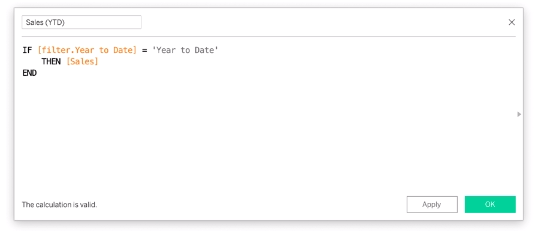
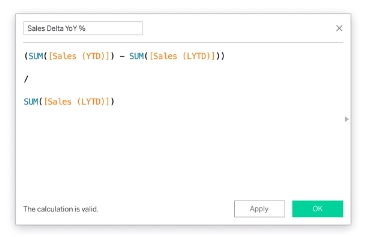
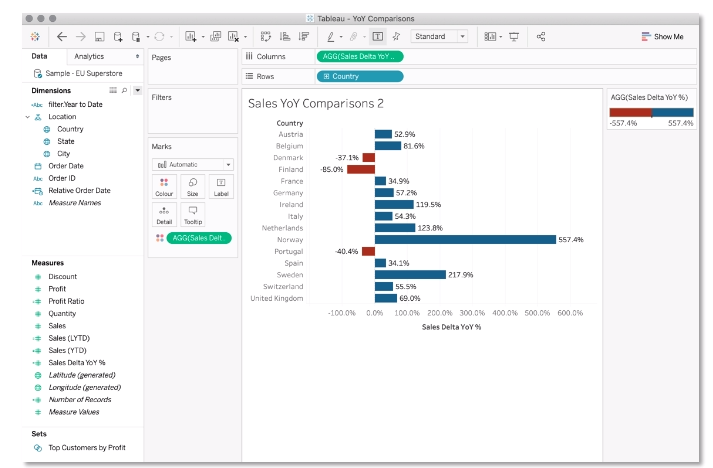
YoY-Vergleiche Next Level: Dem Nutzer die Entscheidung überlassen
Wenn wir unsere YoY-Vergleiche weniger statisch haben wollen und stattdessen dem Nutzer die Auswahl eines Datumbereichs überlassen, können wir unsere Dashboards weitaus mächtiger gestalten, denn sie bedienen jetzt mehrere Ziele: Fragen dazu beantworten, wie es uns JETZT (z.B. diese Woche) ergeht, aber auch in die Vergangenheit schauen um Fragen zu beantworten, wie wir hierher gelangten.
Um einen YoY-Filter zu erstellen, der von der Nutzerauswahl gesteuert wird, brauchen wir drei Dinge:
- Einen Parameter für die Auswahl.
- Einen Datumsfilter (wie wir ihn in den vorigen Beispielen erstellt haben).
- Ein berechnetes Feld, das die Daten des aktuellen und vorigen Zeitraums zurückgibt, sowie Felder um die YoY-Deltas zu berechnen.
Legen wir los.
1. Zunächst erstellen wir einen Parameter, der alle Zeitraum-Möglichkeiten umfasst, die wir für das Dashboard brauchen. Für gewöhnlich nehme ich die folgenden, doch Du kannst so viele ergänzen oder streichen wie Du möchtest:
- Year-to-date
- Month-to-date
- Week-to-date
- Moving Annual Total
- Last Month
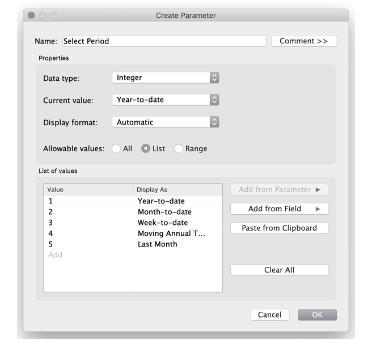
2. Als nächstes erstellen wir ein berechnetes Feld, das die Datumsbereiche abhängig von der Parameter-Auswahl filtert. Um das möglich zu machen, müssen wir den zuvor erwähnten Datumsfilter leicht abändern.
Nachdem wir unterschiedliche Zeiträume filtern, wird der Filter für jede Parameter-Auswahl unterschiedlich ausschauen. Das macht es ziemlich schwer, den Filter in einer Berechnung zu nutzen, da sich sein Wert verändert. Und wir müssten jeden möglichen Wert berücksichtigen, den der Datumsfilter zurückgeben könnte. Deshalb nenne ich den aktuellen Zeitraum 2 und den vorigen Zeitraum 1. Das hat den positiven Nebeneffekt, dass der vorige Zeitraum stets als erstes in einer Liste oder in Spalten angezeigt wird:
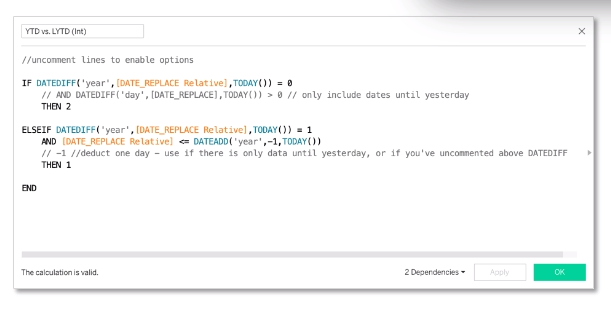
Beachte: So sollten Deine Datumsberechnungen aussehen, um sie im Parameter-gesteuerten Filter zu nutzen.
Das Feld für die flexiblen Zeiträume:
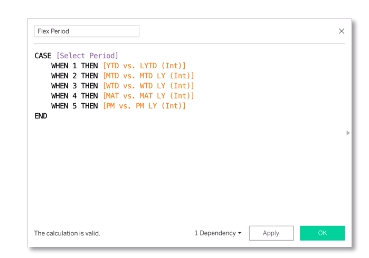
3. Im letzten Schritt schließen wir das Feld Flex Period in unsere Berechnungen ein, so wie zuvor:
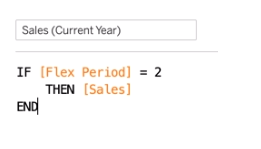
Du findest die detaillierten Berechnungen in der angehängten Arbeitsmappe. Ich hoffe, das war ein guter Überblick für Dich dazu, wie Year-over-Year-Berechnungen recht einfach in Tableau angestellt werden. Doch hier hört es noch nicht auf: Du kannst alle Berechnungen ganz nach Deinen Wünschen anpassen. So kannst Du Dir beispielsweise nur volle Monate anschauen oder Deine Delta-Werte visuell aufwerten, indem Du bedingte Formatierungen benutzt.


