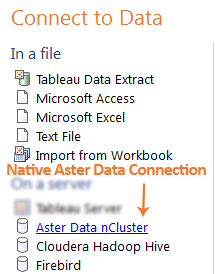 You might come across this error when working with large datasets or extracts when using the native Aster Data connection. As of this writing all the versions of Tableau, up to 7.0, only support the 1.0 aster data drivers natively. However, Aster Data’s driver is up to 4.6.3. Again, this doesn’t become an issue until you start dealing with large sets of data.
You might come across this error when working with large datasets or extracts when using the native Aster Data connection. As of this writing all the versions of Tableau, up to 7.0, only support the 1.0 aster data drivers natively. However, Aster Data’s driver is up to 4.6.3. Again, this doesn’t become an issue until you start dealing with large sets of data.
Diagnosis
For me, this issue first crept up on a project dealing with a result set of around 1.7 million records. When we got to that point, our scheduled refresh for an extract began failing. It showed up as running for the default max of 7,200 seconds before tableau’s background service forced it to stop. The error messages didn’t tell me why the schedule was timing out, so I started looking at the logs on Tableau server. Turns out, we were hitting a memory limit of Postgres, and found the error “out of memory while reading tuples” in the logs. In Tableau Desktop 7, you might also run into this issue when trying to create an extract, but again you will need to look at your Tableau desktop logs to find the “Out of memory while reading tuples” error message.
Steps to Resolve
To resolve this issue, you will want to download the latest Aster Data ODBC drivers. Sadly, they don’t share these drivers to the public, but if you are a customer you should already have access to the necessary drivers. Contact an Aster Data support rep and they can assist you with downloading the latest driver.
Unless you have some really simple dashboards that won’t take long to recreate or you are just getting started, you will want to make sure you have upgraded to Tableau 7 before following these steps. Otherwise it can be a huge pain to replace a connection. Tableau 7 makes replacing connections a breeze.
Setting up the connection in Tableau Desktop
- REQUIRED: Make a copy and backup your workbook. If you screw up, you will be glad you did this.
- Install the latest Aster Data (32bit) driver.
- Open Tableau and connect to a new data source.
- Select the Other Databases (ODBC) option.
- Under “Connect Using”, select Driver, and then select Aster Data ODBC Driver for nCluster.
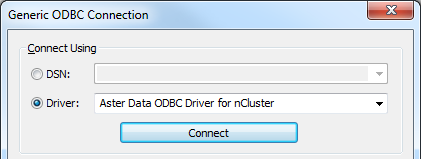
- Click Connect.
- Fill out the connection form with the following info.
- Data Source: Just give your data source a name.
- Server: This is the same server location you would use the native aster data connection.
- Port: Unless you have been told differently use port number 2406.
- Database: Enter the database name.
- Username and Password: I’m sure you can figure this one out.
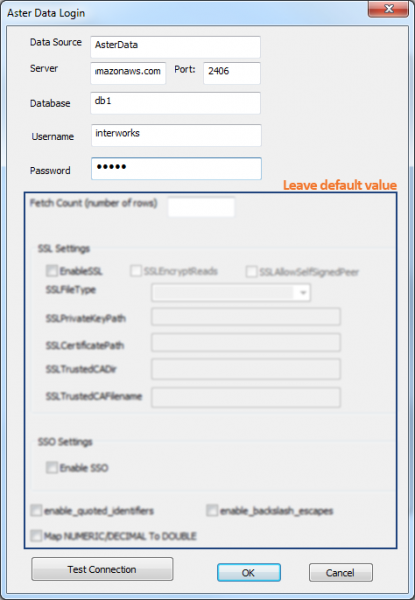
- Test Connection might not work, but click OK anyway. If the connection was successful you will see a list of your schema’s in the schema dropdown.
- Select the correct schema.
- Select your desired tables or enter your custom SQL.
- Name your Connection and click OK.
- You will be greeted with a warning telling you that using this ODBC connection will result in limited functionality within Tableau. If you expand the show details section you can see all the functionality that is unsupported. Fear not, you will create an extract next and this will not be an issue. Click OK.
- Next click Import all or some data and create an extract for your data.
Replacing an existing Aster Data connection with the ODBC Version (Tableau Desktop 7.x)
- Copy all of your calculated fields from your original aster data connection and paste them into your new ODBC connection.
- Scan through the list of calculated fields and resolve any formula errors that may have popped up.
- Click Data > Replace Data Source and select your original connection to be replaced by your new ODBC connection. This may take a few minutes to finish.
- Once it is done, test your dashboards and views and make sure everything is still working properly.
You should now have a memory limit free connection to your Aster Data database.
Setting up tableau server to be able to refresh the extract on a schedule
- Install the same driver you installed on your desktop for AsterData (32 bit) on your tableau server.
- Thats it! Publish and setup your workbook’s schedule, and wait for your data to update.
This may not be the best option for everyone, especially if you require a live connection. If you require a live connection and you are hitting that memory limit in your views, then you will want to contact the Tableau and/or Aster Data support teams. I’ve already worked with both teams in getting to this workaround and they are aware of the limitation, so I expect we’ll see better Aster Data support in the coming updates for Tableau 7.


