Encryption has been becoming an increasingly popular implementation when it comes to data storage and transfer, and it’s not always a difficult thing to do. I recently encrypted a Mac Book Pro running OS X 10.8 (Mountain Lion) with FileVault 2 and was surprised at just how easy it was. Despite the ease of the process though, there are a few things that should be noted as there are several draw backs to encrypting your computer.
Things to Consider
• Do you need it? – Encryption isn’t necessary for everyone, you really only need to encrypt your hard drive if you keep sensitive information stored on your computer that needs to stay confidential. For most businesses this is important, however for home users it generally isn’t as big an issue.
• Performance – Performance loss is a common side effect of running on an encrypted hard drive, as any transaction to the drive must first be either be decrypted or encrypted which ties up some of your processing time. While the performance hit isn’t large, it is still quite often enough to be noticeable for heavy users.
• Data Recovery – Encryption is a double edged sword when it comes to data recovery. While it does mean that a stranger cannot access your data without first finding or cracking the password, it also means if you forget it your password that you too have lost your data. Apple, howver, has some preventative measures with this if you choose to do so such as having a bypass key accessible from your Apple ID account.
• When are you protected? – Whole disk encryption only protects from initial access to the machine. Once your computer is turned on and you have bypassed the encryption screen, data is normally accessible through the OS as it would be without encryption, and will remain this way until the machine is powered off.
Encrypting Your Mac
Now that you are aware of some of the drawbacks of encryption, if you wish to proceed here’s a simple guide and how to set this up yourself.
1.) Open up System Preferences, and click on Security & Privacy. Move to the second tab at the top, which will say FileVault.
2.) Once here you will probably need to allow changes to be made, click the lock at the bottom to do so. To start the setup of encryption, click the button labeled “Turn On FileVault.”
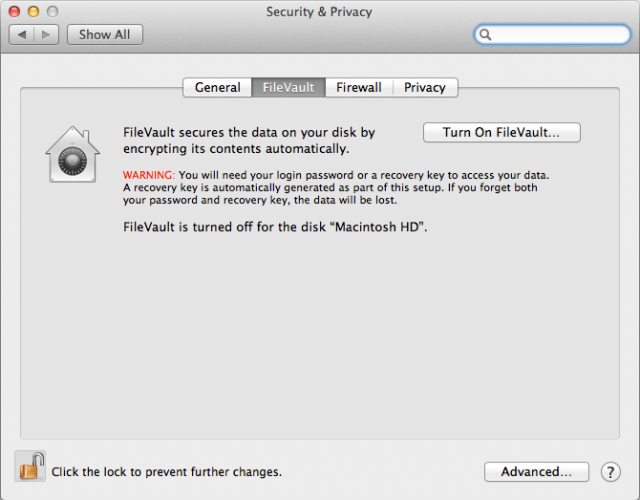
3.) A window should pull down now with a few options, you can pick and choose which you prefer, but I selected “Require and administrator password to access locked preferences” and “Automatically update safe downloads list.” Select OK with finished.
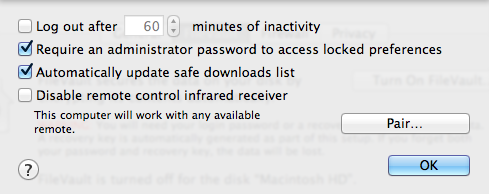
4.) The next page will allow you to select which user accounts on the machine have access to get past the encryption startup screen. For me I would like both the admin and user to have access, however not a guest account.
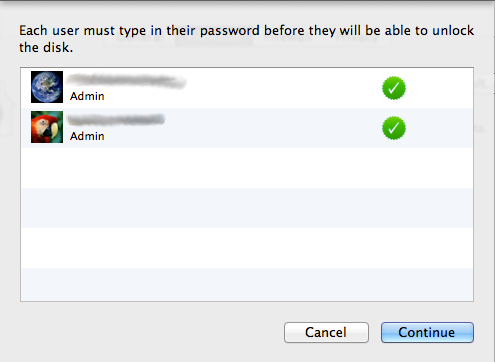
5.) The next page is very important, the bypass key presented is the only way to access your files in the event you lose or forget your password. This should be recorded and kept somewhere safe but private.
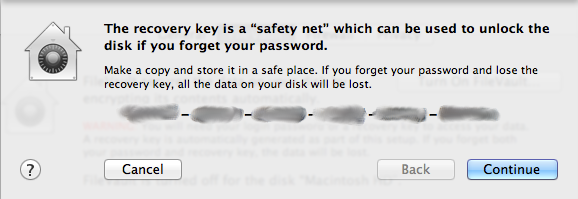
6.) Whether you chose to store your bypass key with your Apple ID is entirely optional. It is very handy in the event you lose your password, and is protected with 3 security questions.
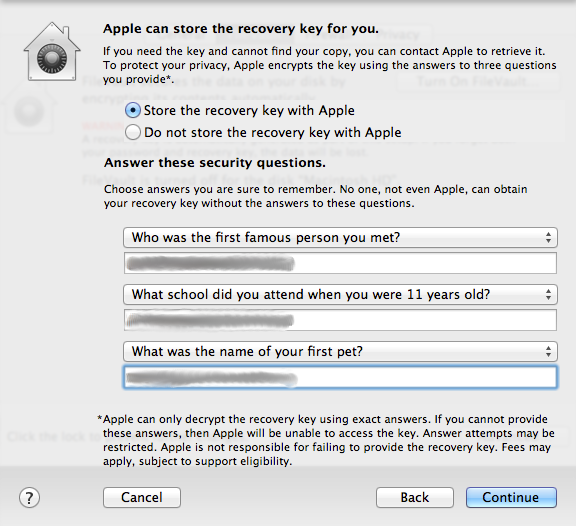
7.) The encryption setup process is finished! Once you reboot your Mac, it will automatically start encrypting itself in the background. I strongly recommend doing as little as possible on your Mac during the encryption process, as only parts of your hard drive will be encrypted and saving data during this process seems to largely increase the chance of corruption.
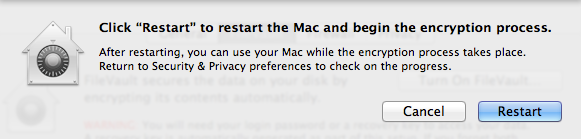
8.) You can verify the status of the encryption process by returning to the FileVault page in System Settings. It will either show a status bar with an ETA, or state that encryption has finished.
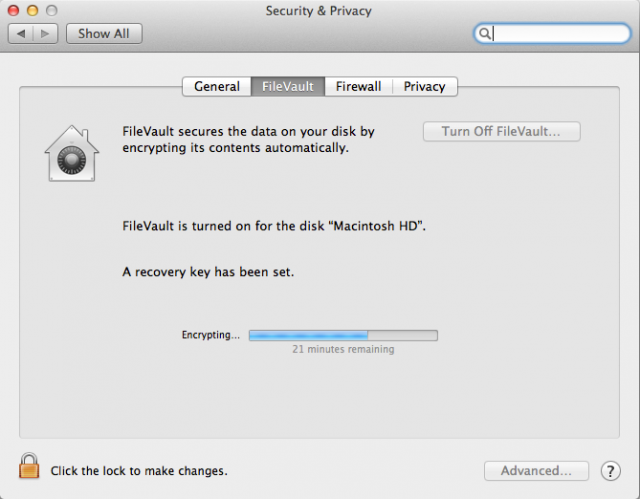
That is all there is to encrypting a Mac with FileVault!


