When utilizing backup products, one consideration many businesses forget to address is to make sure that the backup configuration is documented or that there is a backup for the configuration. This shortcoming, observed by many backup products, has been addressed by Veeam by providing a feature called Configuration Backup. This article shows how to perform a database recovery.
Additional Applications for Restoring Configuration
With Veeam being one of the highest retained products in the backup market, and since many businesses utilize a local Microsoft SQL Express instance to house the Veeam database, businesses that have upgraded through several versions of Veeam are finding that their Veeam databases still reside on the Microsoft SQL 2008 Express. If businesses want to use Veeam Explorer for SQL Server, it is important that the Veeam version of SQL Server in an environment, the SQL Express version, should be brought up to a newer level.
Although there are other applications that will be discussed in future blog posts, the goal of this particular Veeam installation was to delete the Microsoft SQL Express version and reinstall a newer version. For demo purposes, I am also restoring a database from a patched Veeam 7 to the existing Veeam 8 server. The GUI-based recovery method would not work in this scenario as Veeam had been uninstalled in its entirety.
Restore the Veeam Database
There are two methods to open up the Veeam Backup and Configuration Restore utility. To access the utility through the GUI, select the Options tab on the top left (currently blue in Veeam 8) and select Configuration Backup:
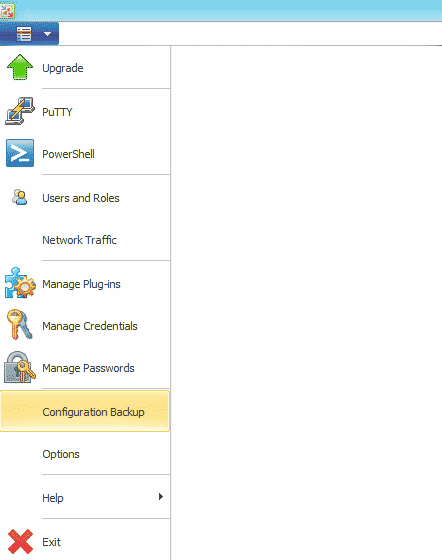
Once the Configuration Backup Settings window pops up, select the Restore button. This will open up the Veeam Backup Configuration Restore utility:
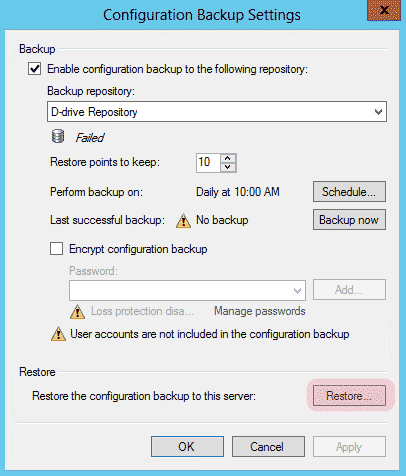
Alternatively, the utility can be manually opened by navigating to the Veeam installation directory. By default, this directory will be located at C:Program FilesVeeamBackup and Replication and the file name will be Veeam.Backup.Configuration.Restore.exe.
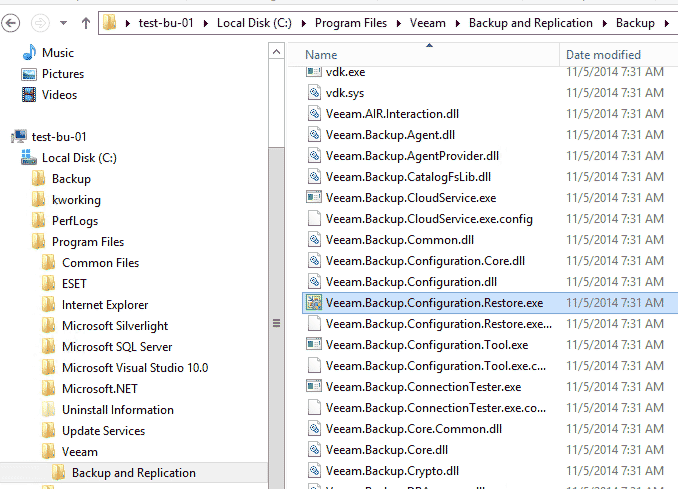
Once the Veeam Backup and Replication Configuration Restore wizard has popped up, select Restore:
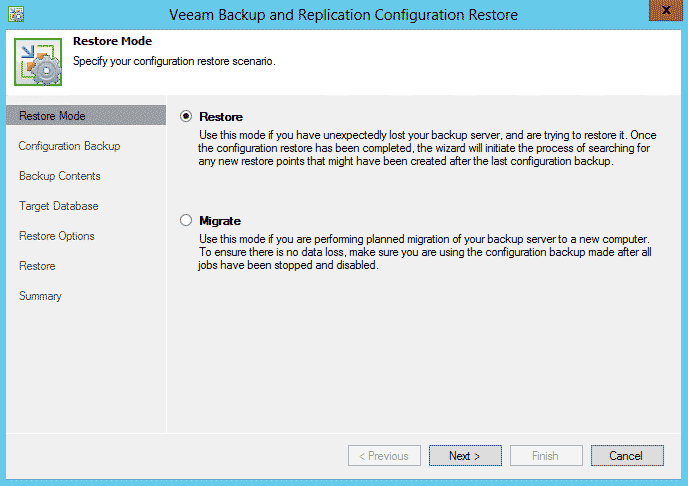
Veeam will do a quick scan of the backup repositories list. Once that has completed, select the location of your backup file. In this case, since the backup repository is located on this server, I can simply browse for the backup file. This file will have a .BCO extension.
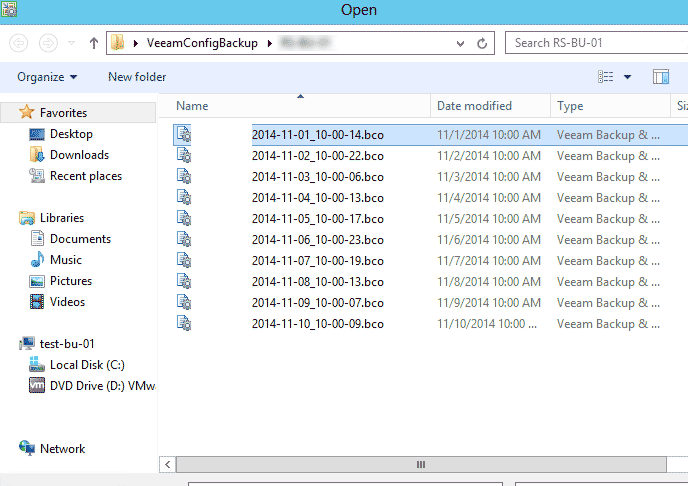
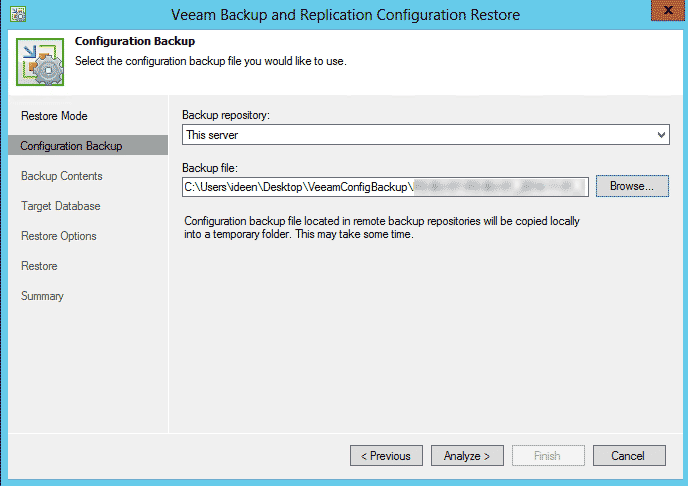
Veeam will then analyze the configuration backup file to make sure that the file is able to be restored. Afterwards, a summary screen of the backup configuration. As previously mentioned, this test server is a Veeam 8 server and the backup file product version is from Veeam 7. If the database is not compatible, a warning message will appear and a compatible version will need to be acquired from Veeam’s website. A list of downloads can be found at https://www.veeam.com/downloads.html.
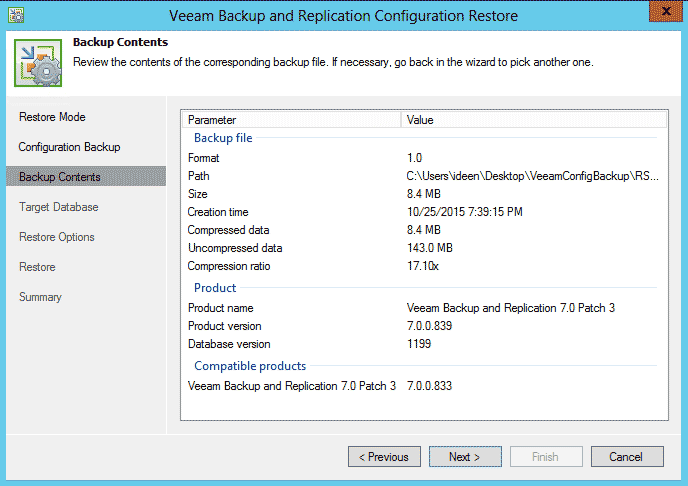
Next, select the target database. Since I am restoring to the local SQL instance and my user already has permissions, I can utilize my existing Windows authentication:
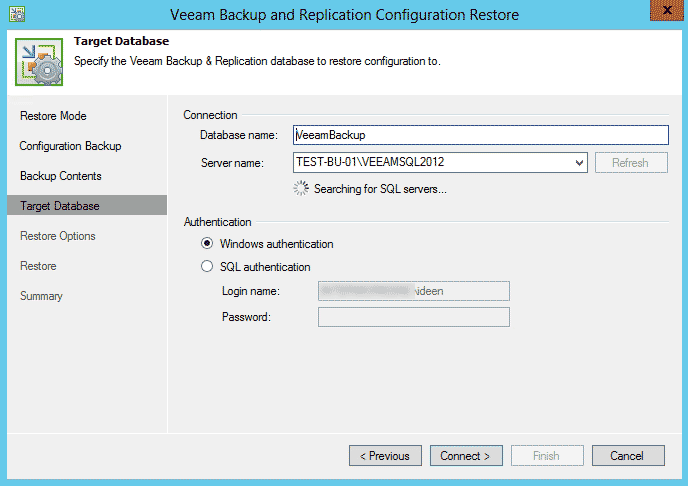
In general, Veeam does a very good job of warning users before any sort of critical data loss may occur or when an action item needs to be taken. In this case, since the existing configuration file is going to get overwritten, Veeam prompts a warning that that “all previous database contents will be lost.”
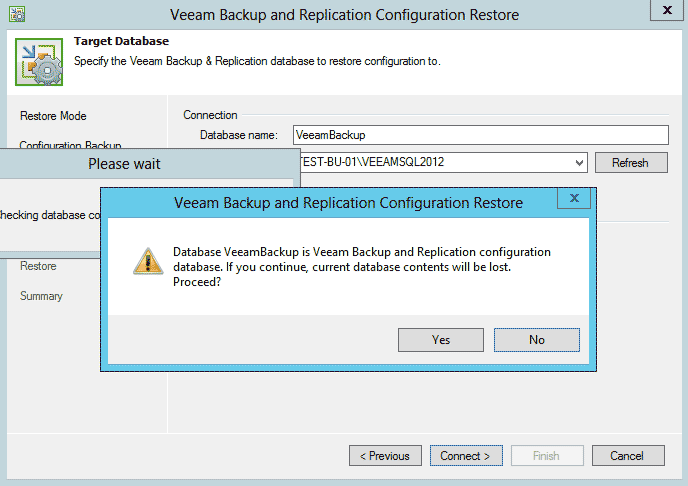
Under the Restore Options page, the following options will be available:
- Restore Backup and replica catalog,
- Session history
- Enable required PowerShell execution policy for SVMM
- Backup existing database before configuration restore
In this case, since I am restoring from Veeam 7 database, some options are not available:
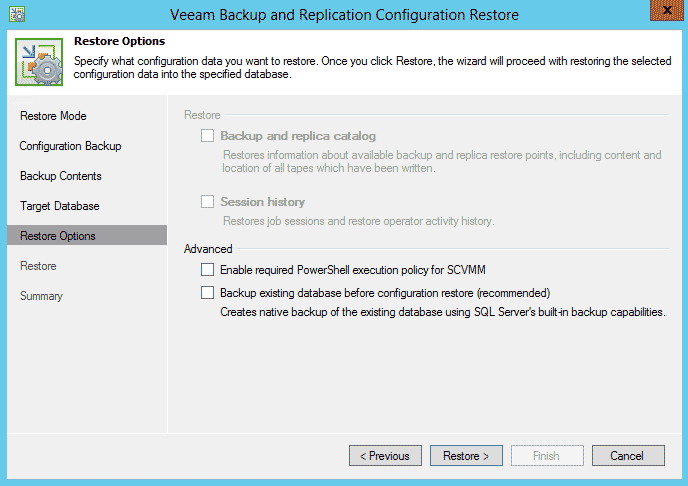
Once Restore is clicked, the Veeam Backup and Replication Configuration Restore wizard will prompt the Veeam Admin that the Veeam B&R Console and Veeam Backup and Replication Configuration Restore wizard must be closed. Additionally all running jobs will be stopped:
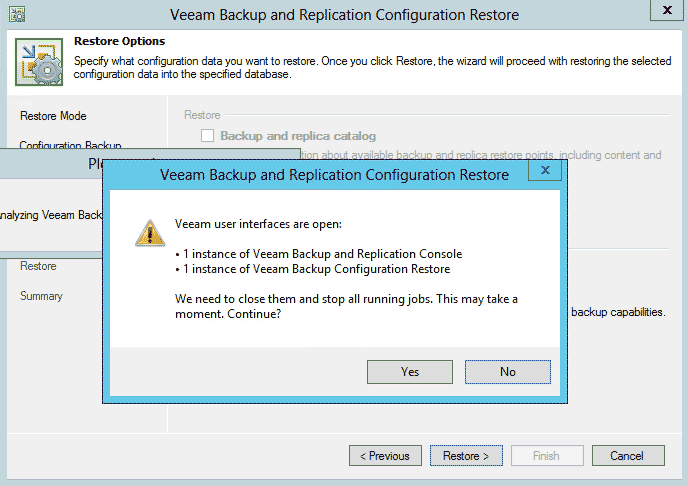
As the configuration restore proceeds, Veeam will display the steps being performed for the restore process:
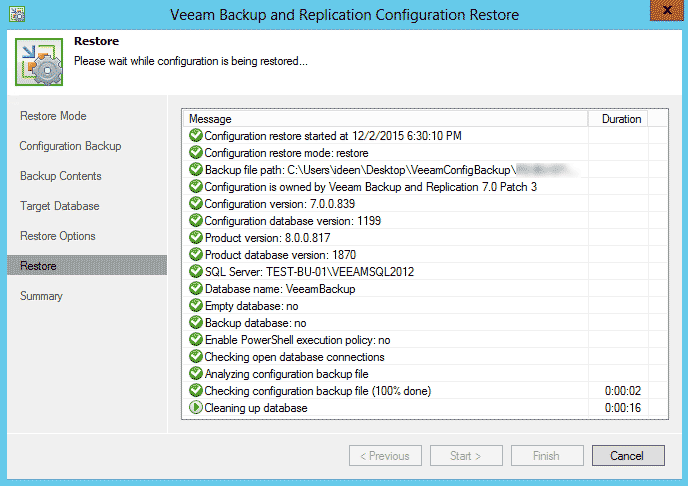
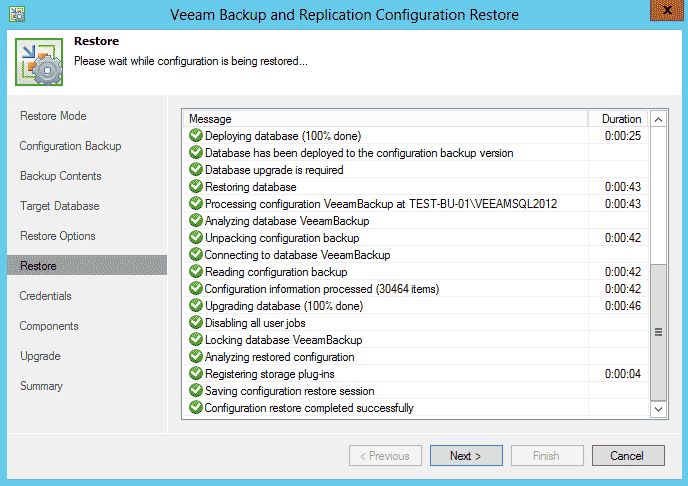
Since a live Veeam server typically contains credentials for a domain administrator or other sensitive accounts, once a restore has completed, all passwords will need to be entered back into the system. If an administrator does not have the credentials on hand, this step can be performed at a later date. Veeam will also notify the administrator restoring the database:
“One or more accounts have no password set, because it was not included in the configuration backup. If you continue, this may result in product not functioning correctly after configuration restore. Click Show details to view all accounts with no passwords.”
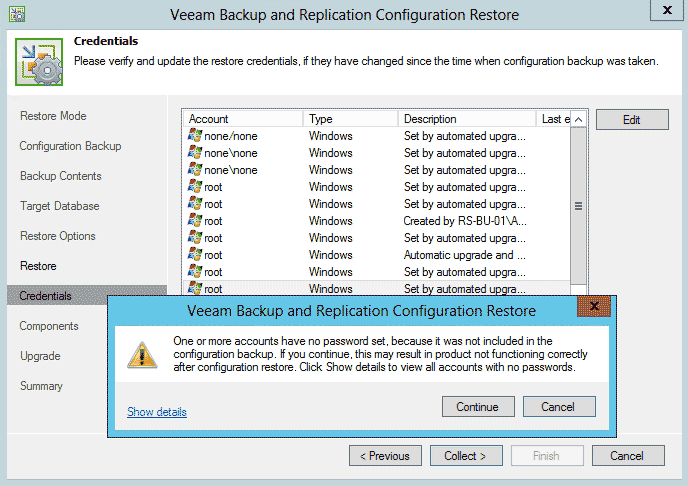
Veeam will then scan for all components available. If needed, Veeam can bring all components to the compatible version.
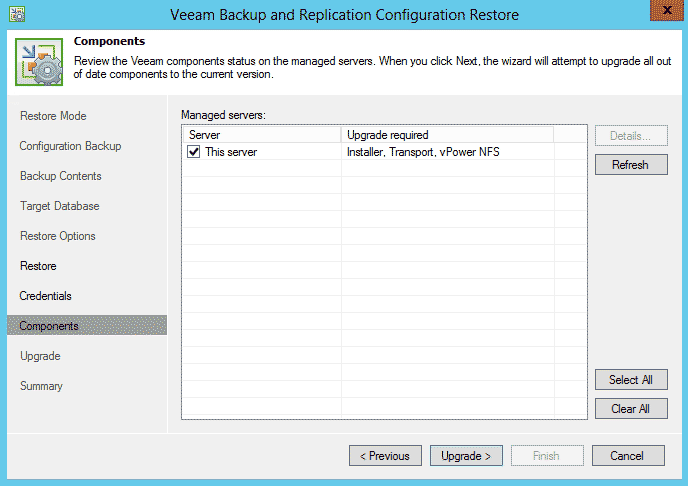
Once the configuration restore has completed, another summary screen will display with the following message:
“Note that all jobs are disabled after configuration restore. Do not enable them back until Veeam Backup & Replication synchronize the restored configuration data with the actual state of backups and replicas on disk. You can monitor the synchronization progress using the Configuration Database Resynchronize session under History tab on the management tree.”
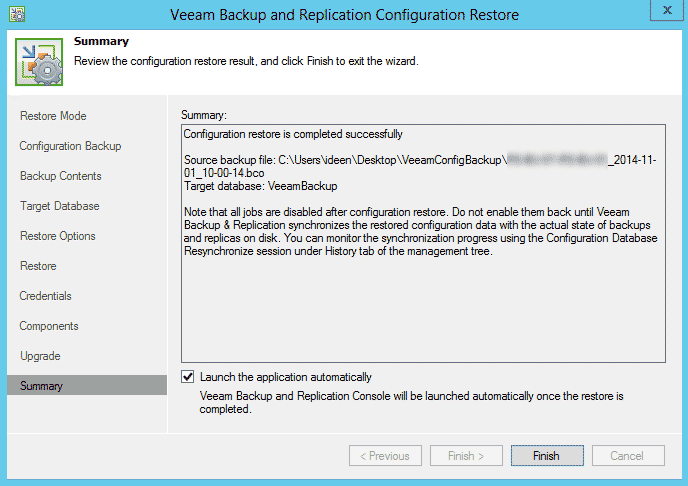
At this stage, wait until the synchronization process has completed. Depending on the Veeam configuration, this may take a few moments or quite a while. Once the synchronization has completed, enable all jobs.
To learn more about Veeam, visit https://www.veeam.com/.


