This post builds off of two great previous posts about Tabcmd by Kate Treadwell and Tanner Ladd. Please refer back to these posts if you have questions about setting up Tabcmd and distributing PDFs.
The goal of this post is to show you how to use Excel to generate the syntax to export PDFs from Tableau Server in cases where large numbers of PDFs will be created. In Excel, the majority of the work is done using the CONCATENATE and IF functions. If you are not familiar with these functions, follow the links and test them out in Excel before moving on.
One of the keys in using concatenate to create syntax is understanding how to insert quotation marks into the formula. A single quotation mark indicates the beginning or end of a string. To add a quotation mark in the middle of a string, enter two quotation marks. To add a quotation mark to the end of a text string, enter three quotation marks. To add a quotation mark by itself, enter four quotation marks. Below are examples of formulas and results:
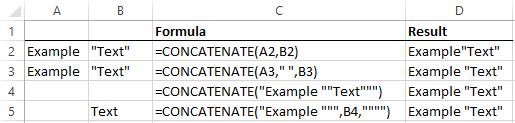
In order to use Excel to create functional Tabcmd syntax, we need to understand the components of an export command, specifically those that will remain constant and those that will vary. The sections below highlighted in gray will likely be static depending on your use case.
Example:
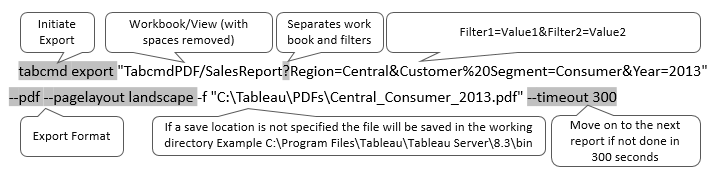
Notes:
- Spaces need to be replaced with “%20” in the quick filters and values.
- Special characters used in the filters or values will prevent the PDF from being exported.
- Parameters can be activated in the same way as quick filters.
- Quick filters do not need to be displayed in the view for Tabcmd to be able to adjust them.
- More Tabcmd export options and examples can be found here.
Publish the attached workbook Tabcmd PDF to Tableau Server, update the save location in the syntax below and then, in PowerShell, log in to Tabcmd to test it out.
tabcmd export “TabcmdPDF/SalesReport?Region=Central&Customer%20Segment=Consumer&Year=2013” –pdf –pagelayout landscape -f “C:TableauPDFsCentral_Consumer_2013.pdf” –timeout 300
Once we have an export function that we know works, we can use Excel to scale up the syntax. Below is the basic structure I used to list the components for each export request.

The big leap is to then concatenate these inputs along with the static information to create the final syntax.
Formula:
=IF(D7<>“”,CONCATENATE(“tabcmd export “””,A7,”?”,$D$6,”=”,D7,”&”,$E$6,”=”,E7,”&”,$F$6,”=”,F7,””” –pdf –pagelayout landscape -f “””,B7,D7,”_”,E7,”_”,F7,”.pdf”” –timeout 300 “),””)
Result:
tabcmd export “TabcmdPDF/SalesReport?Region=Central&Customer%20Segment=Consumer&Year=2013” –pdf –pagelayout landscape -f “C:TableauPDFsCentral_Consumer_2013.pdf” –timeout 300
Open up the attached Excel file to see how this formula was used to create syntax to pull PDFs for every filter combination in the example workbook. Use Ctrl+~ to reveal which cells contain formulas and which have static text. Once updated, all of the text highlighted in green can be pasted into PowerShell and run to export the 64 PDFs.
PDF Export Tips
When exporting large numbers of PDFs:
- Always check the number of PDFs in a folder once done to be sure they were all created.
- Sort the folder by file size and look for reports that are exceptionally small. If unacceptable filters were used, the PDF may have saved a blank dashboard.
- If updating/replacing an existing set of PDFs, sort the folder by date to quickly see which PDFs failed to run.
- If PDFs frequently fail to run, one workaround is to increase the timeout setting. The better solution is to go back and optimize the workbook so Tableau Server can load the report faster.


