If you’ve ever had the unfortunate experience of requiring the use of a backup due to system loss or corruption, you know the relief of having a current backup. If you’re lucky, you’ve never had the experience of finding out the backup was not adequate, complete, or even functional.
(Side Note) This is where I have to say that any backup that has never been tested is, in my eyes, next to useless. I cannot say how many times I’ve tried to restore a file from a backup that was never tested, only to find out the data the client needed was not being backed up, or the backup was not functioning at all. If you think it’s important enough to back it up, make sure you test it with a restore on a regular basis. Nuff said (End Rant)
Ok, so you did do a backup, and you used the Complete PC Backup function in Vista thinking, “If I ever lose a file, I can just restore that file, and I’ll be safe”. The problem is that the Complete PC Backup function in Vista is designed to recover from total system disasters, not single file restores. The Backups basically creates an image (in the form of a .vhd file) and the native restore functionality of Vista cannot restore single files from this format. An attempt to restore with the Restore Files function will typically result in the following message:
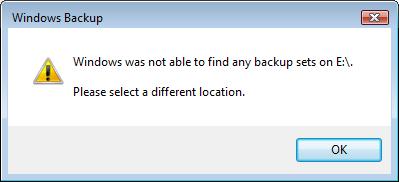
But fear not, there is a way to get your precious files back…
The only tools you will need for this operation are:
· Virtual Server 2005 – http://technet.microsoft.com/en-us/bb738033.aspx
And to answer your question, no, you can’t use Virtual PC, because you need a tool within Virtual Server called VHDMOUNT, a cool little tool that lets you mount a “virtual hard drive” as a local drive on your system.
Load Microsoft Virtual Server 2005 with the minimal options (no need for documentation and such as you’ll probably want to remove it when you are finished). One site I saw shows that you can pick to install just the “VHD Mount” component, but the version I had did not give that option, and if yours doesn’t, just load the “Virtual Server Service”, that worked for me, and got VHDMOUNT on the computer. Once the install finishes, make sure you can find the vhdmount.exe executable (which should be in C:Program FilesMicrosoft Virtual ServerVhdmount).
Now, open a command prompt, go to the directory where VHDMOUNT is located, and type:
vhdmount.exe /m ThePathToTheVHDFileYouWantToRestoreFrom M
Where ThePathToTheVHDFileYouWantToRestoreFrom should be replaced by the location of the .vhd file that was created by your backup. This file is usually located on the drive you did the backup TO, so if that drive was X:, then the path would be something like X:WindowsImageBackupcomputernameBackup 2009-07-31 xxxxx and then some really long number with an extension of “.vhd”.
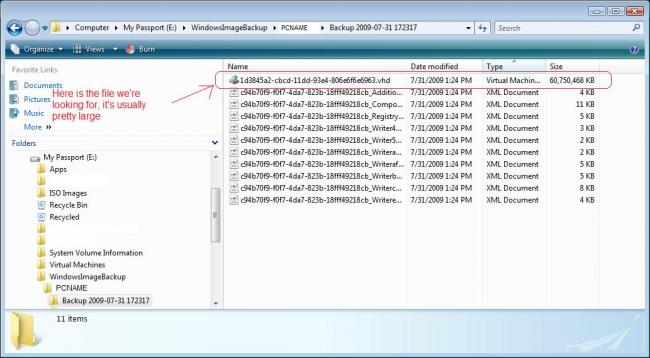
The trailing “M” is the drive letter you want to mount the .vhd as (notice, no colon afterwards).
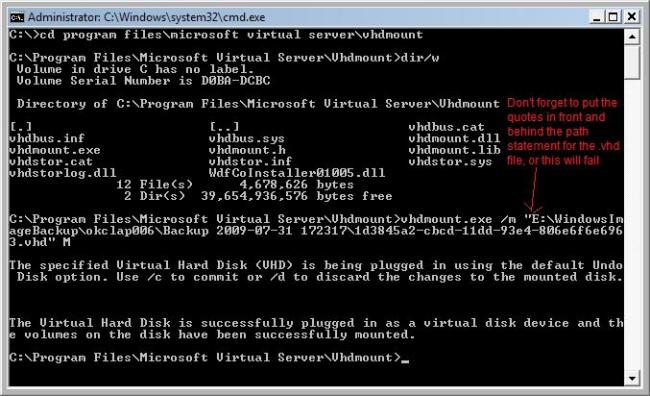
Next, Vista will gripe after trying to mount the drive because of a security restriction for unsigned drivers. To fix this, Right-click your MyComputer icon, and select Manage. Expand Device Manager, and expand Disk Drives. You should see a device called “Microsoft Virtual Server Storage Device01”. Right-click this device, go to the Properties tab, and choose Update Driver. When it asks how to find the driver, select “Browse my computer for driver software”, and browse to the location of the vhdmount.exe executable (probably C:Program FilesMicrosoft Virtual ServerVhdmount).
(Note) You’ll only have to do this the first time you perform this procedure, successive attempts will automatically mount the drive with no problems
From there, it’s pretty much all defaults. When you complete the driver update, your new drive will show up after a little bit (it took a little while when I ran my test).
Good Luck. 🙂


