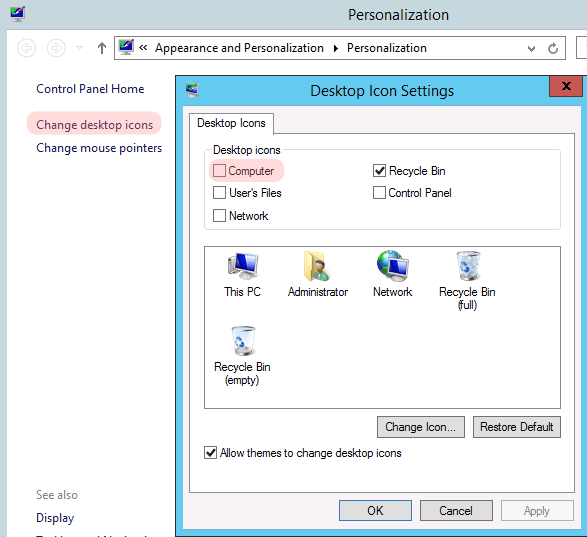When installing a fresh copy of Windows 2012 or 2012R2, some of the more common items on the desktop, such as My Computer, User’s Files, Network, Control Panel are missing or no longer part of the default configuration. On a Windows 7 or 8 machine, to add these icons you could right-click on the desktop and go to Personalize. However, by default, this option is not available on a fresh copy of 2012 / 2012R2.
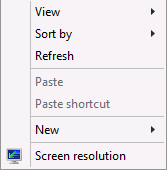
Although a shortcut can be added to the desktop for each of these icons, items such as My Computer will not have the same right-click drop-down menu.
Installing the Windows Desktop Experience Role
To add the Personalize option back into Windows, navigate to Server Manager. By default this will open when logging into Windows or alternatively navigate to Control Panel > Administrative Tools > Server Manager.
Once you have opened up Server Manager, click on Add Roles and Features.
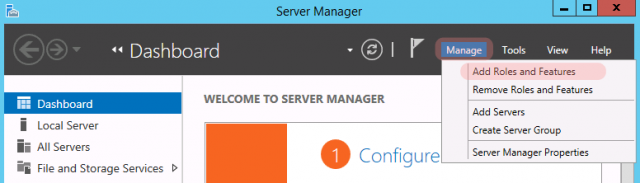
Click Next on the Add Roles and Features Wizard
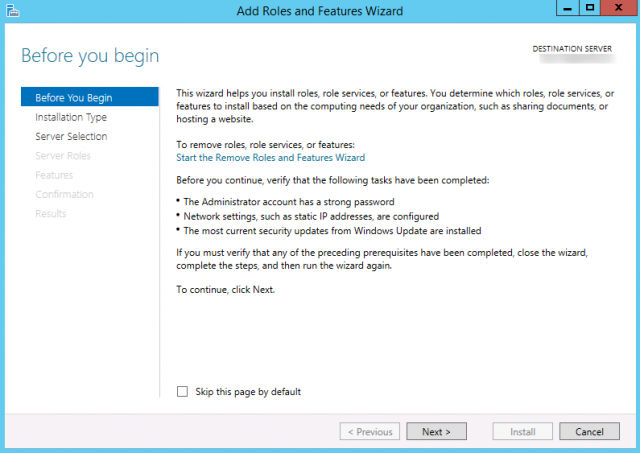
Click Role-based or feature-based installation then Next.
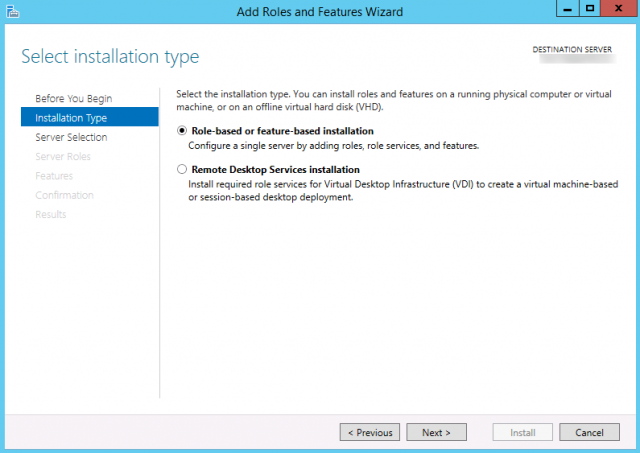
Select the server from the server pool. In my example, I am modifying a VMware template.
Note: If you performing a manual sysprep versus a vCenter template, sysrep will remove the role.
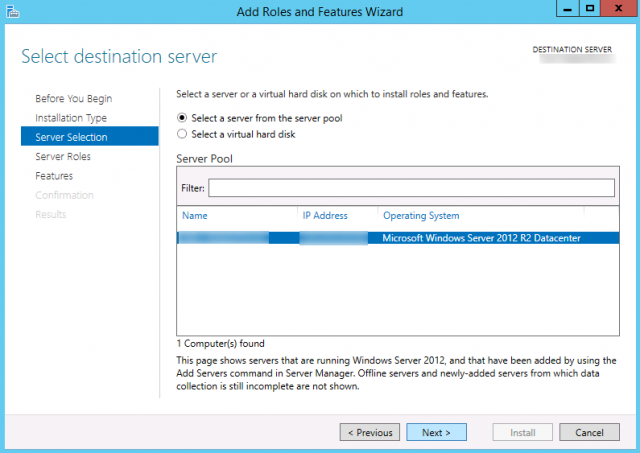
The Server Roles section can be skipped for purposes of this article.
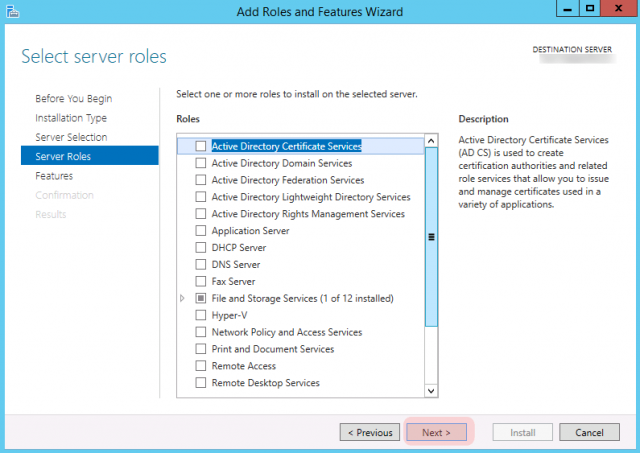
On the Select Features page, find User Interfaces and Infrastructure and click Desktop Experience.
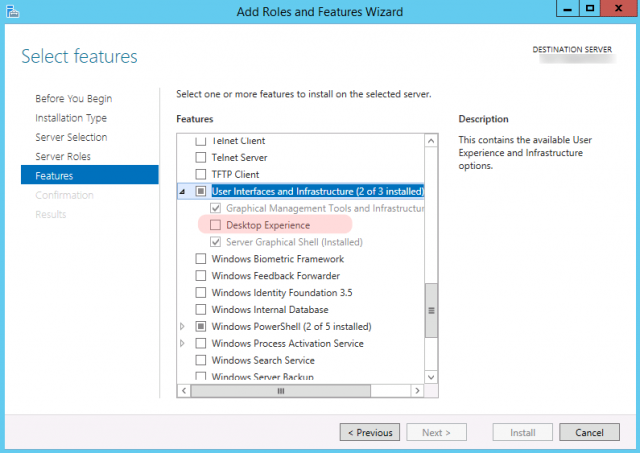
The next window will prompt for any additional roles that m ay need to be installed. Click Add Feature to install these roles.
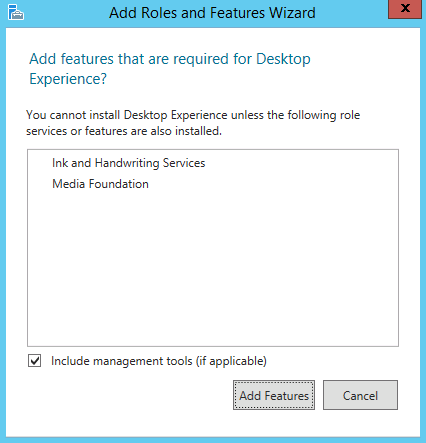
A confirmation / review page will appear with all the roles and features to be installed on the machine.
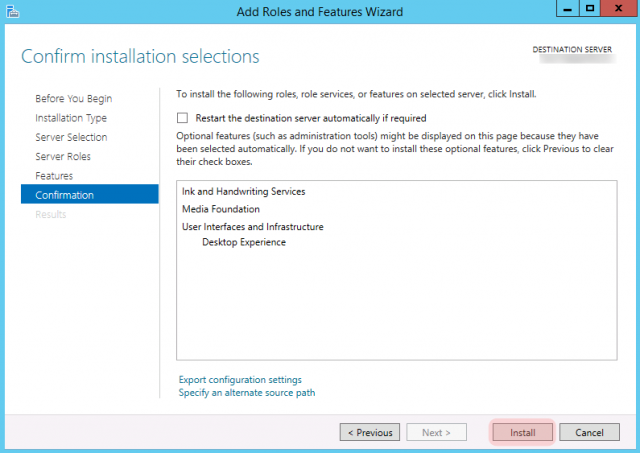
Once installation is clicked, the menu will show the progress of the installation.
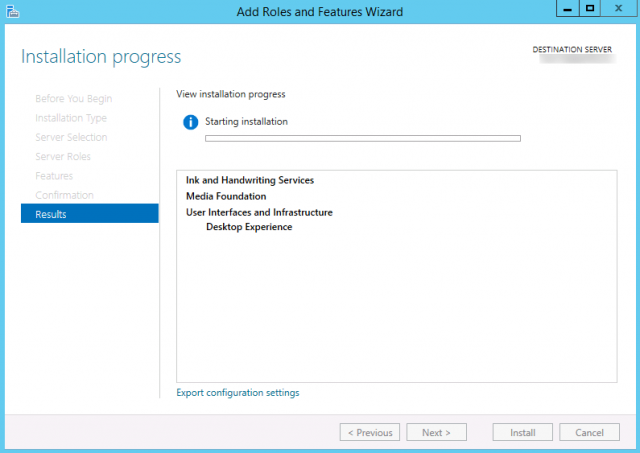
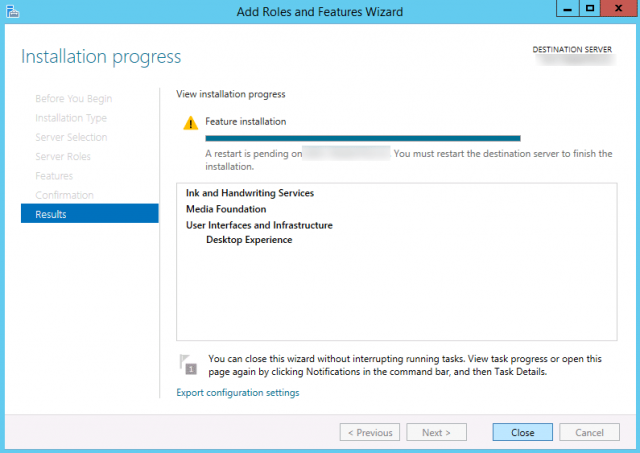
Once Windows is done installing the new features, a reboot will be required to finalize the installation.
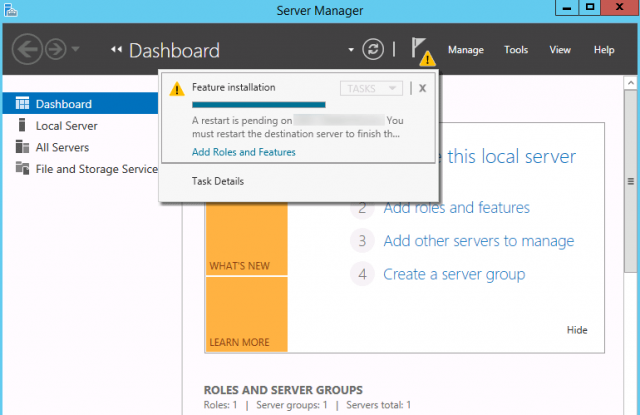
Once the machine has rebooted, it should take about a minute to install the new roles.
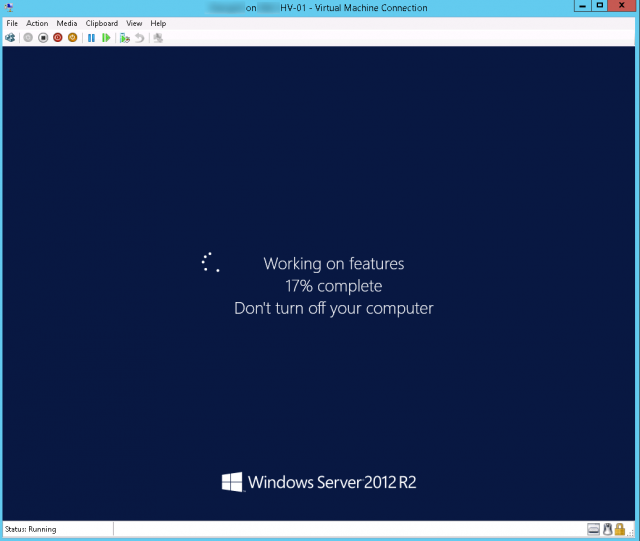
Once Windows has fully booted up, the Personalize option will appear when right clicking on the desktop.
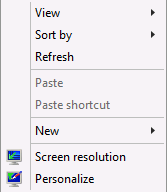
A user or admin can now modify their desktop icons as needed.