Do you long for Excel 2003’s simple toolbar? While I like the Excel 2007 version, it does take up a lot of screen real estate. How can you minimize the toolbar but still have the quick-clicking features available? The answer, build a Quick Access toolbar.
Selecting from the Ribbon
You can easily add your favorite ribbon buttons to a quick access toolbar by right-clicking on the ribbon area you want to add. I’m going to add the “Cell” ribbon items by right-clicking on that section of the ribbon.
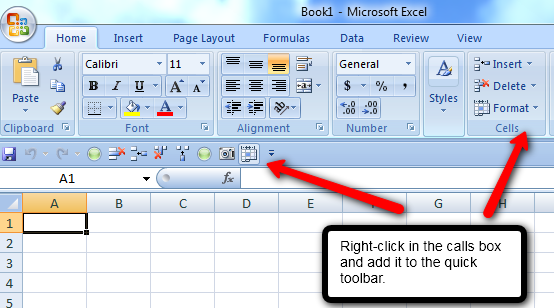
Notice that a new icon appears in my quick access toolbar at the far right. Clicking on that invokes the little cells menu. That may be fine for most people. But, I didn’t like the way Excel just added a single icon which requires additional clicks to select the apprpriate control. How can you invoke a more specific function icon?
Invoke the Customize Quick Access Toolbar Dialog Box
If you already have a quick access toolbar just right-click on the toolbar and select the Customize the quick access toolbar option. But if you have never setup a quick access toolbar you can create one with just a few additional steps.
- Click the Office Button in the upper left of your screen.
- Select the Excel Options button in the lower right of the dialog box.
- Select the Customize menu option (6 down from the top)
- You now have the customize toolbar dialog box exposed
Now that your in the dialog box experiment with the “choose comands from” drop down list and notice that the Popular Commands options is selected by default. Change that to select “All Commands” and you now have the full playground of fuctions to work with.
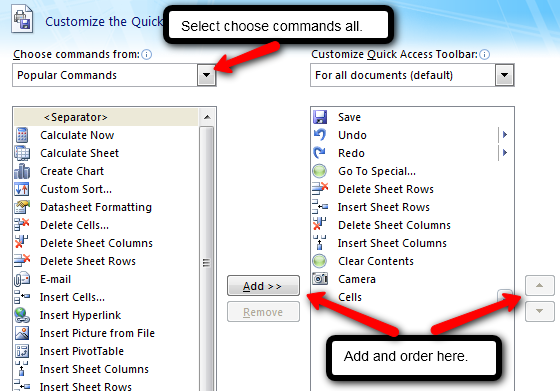
I frequently insert and delete rows and columns in spreadsheets. I’m going to add these commands to my menu bar along with a buttons for save, undo, redo, and a clear contents buttons. All of these will work with a single click from the quick menu. Now you can hide the Menu Ribbon and free up some additional space while still having the convenience of invoking the functions and commands you want with a single click of the mouse.
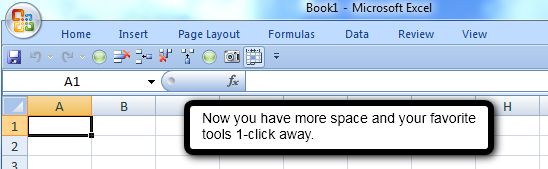
Have you discovered any other ways to use the Quick Access Toolbar? We’d love to hear your ideas?


