It is often impractical to touch every user’s computer in your organization to remove a printer and add a new one. There is a simple way to add and remove network printers using a logon script.
Begin by insuring the printer being added has been installed on the print server and is shared and available in the network catalog. Insure drivers for both 32 and 64 bit operating systems are also installed. You are bound to have both in your environment. You can test the printer’s availability by simply opening an explorer window on a PC in the environment and typing: your_print_server_hostname. Look for your printer in the populated list. If you have set it up correctly, it should appear.
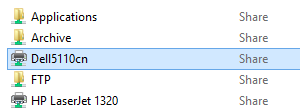
Create a Visual Basic Script (VBS) to Add and Remove the Printers
1. Open a new Notepad document.
2. Enter the following text:
set objNetwork = CreateObject(“WScript.Network”) objNetwork.RemovePrinterConnection “Your_print_serverprinter_name_being_removed” objNetwork.AddWindowsPrinterConnection “Your_print_serverprinter_name_being_added”
3. Save the document on your domain controller under SYSVOLdomain localscriptsprinterinst.vbs. Insure it saves as a .vbs and not as a .txt
Set the Visual Basic Script to Run from Your Logon Script
1. If you already have a logon script, open it and add the following lines to call the .vbs script you just created:
@echo off
Pushd %~dp0
Cscript printerinst.vbs
2. If you do not have a logon script, start a new notepad text document and add the lines above.
3. Save the document on your domain controller under: SYSVOLdomain.localscriptslogon.bat. Insure it saves as a .bat and not as a .txt
4. Set the script to run on user accounts in Active Directory Users and Computers by typing the script name under the profile tab for each user.
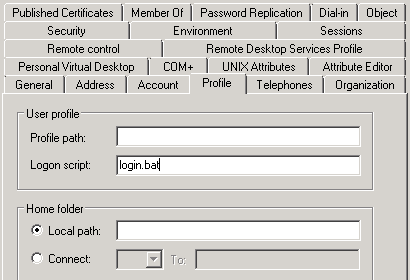
Each user needs to log off and back on. The old printer should be gone, and the new printer should appear shortly. It takes some time to download the driver and install the printer. You have now successfully removed and installed network printers on multiple users’ PC from the comfort of your office chair!


