Recently, I was investigating a Microsoft Exchange 2007 issue where internal emails were reaching the intended recipient, but any emails coming externally were not. There were also no bounce back messages to the sender. The client uses a web-based email filtering service, and we observed that messages were being held due to ‘”Insufficient Resources.”
The exact text of the error was: 4.3.1 Insufficient system resources
![]()
The Exchange Server Transport service monitors all of the system resources on the server. This includes disk space. If there is a limited amount of resources such as low disk space, the server will deliver any messages that reside in the queue at that time, but all new messages will be held. When the resources return, the messages will be delivered. Microsoft’s “Explanation of Back Pressure” can be found here.
There are several pretty obvious ways to free up resources. You can add more or free up disk space on the drive with limited space or you can add additional RAM, if this is determined to be the issue. You may want simply to move the queue database and queue logs to a drive with more available space.
Let’s focus on the latter. As you can see in the example below, there is plenty of space remaining on the D: drive, but C: is running low.

Change Queue Location
To change the location of the queue, open a command prompt as Administrator.
Type: Notepad %ExchangeInstallPath%BinEdgeTransport.exe.config
This will open the config file in Notepad. At this point, I would HIGHLY suggest saving a backup of the config file.
Locate the lines, “QueueDatabasePath” and “QueueDatabaseLoggingPath” in the

Change the value to the new drive location. Should look something like the following:
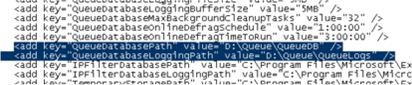
After you make the changes, save the file and return to your elevated command prompt.
Restart the Exchange Transport Service:
Net stop MSExchangeTransport
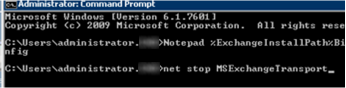
Net start MSExchangeTransport
![]()
After the restart, check that the log file is being created in the directory which you indicated in the config file. Now, as long as the new drive does not get below 4GB, the mail should continue to flow.

