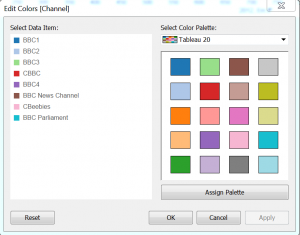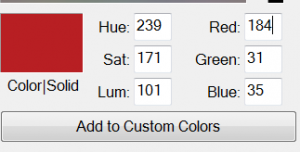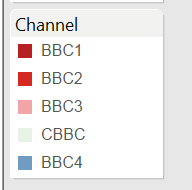Tableau has the ability to recreate any colour by using the RGB colour model. By using this you can customise your charts and dashboards to match your corporate branding guidelines.
The chart below shows the top 5 BBC Television Channels by expenditure in 2012. It is using the default Tableau Colour Palette
To amend a colour in Tableau Desktop you can double click on a colour on the colour legend itself. This pops up the standard select a colour menu. If you now double click on the blue square next to a category, BBC 1 in this example, you can customise the colour by choosing a different colour, amending the gradient or by specifying an RGB code.
The website colourlovers.com allows users to store custom colour palettes. I am using the BBC Worldwide Colour Palette in this example.
If we look at the colour we can see it has an RGB of 184, 31, 30.
If we enter this into the cusom colour menu on Tableau and click OK we can assign this shade of red to BBC. Repeating this for each channel will give it a BBC ‘branded’ look.
This works fine for a one off chart, however it would be a laborious task if it were carried out on every visualisation built at the company. Whilst not available through the front end, Tableau does allow for the creation of additional custom colour palettes.
To do this you need to amend the Preferences.tps file which can be located in the ‘My Tableau Repository Folder’. The repository is by default found within the My Documents folder on a Tableau Desktop user’s machine.
Navigate to the Repository and right click on the preferences file. You can open the file in Notepad or any other text editor.
The file uses a standard xml format. To add a colour palette you can use the following syntax:
Each color needs to be entered within the ‘Color-palette’ section. Unlike Desktop this uses HTML Hex Codes. Each code needs to be prefixed with a #.
The completed file for the BBC palette looks like this:
Once you have entered each of your colours you can save the preferences file. You will need to close and reopen Tableau for the new preferences to load. Now if you go to edit colours you will see a new colour palette listed in the dropdown with the colours you have just specified.
The preferences file will need to be installed on all local machines for users to be able to use the palette during design. The colours will still appear on the visualisation if loaded on another machine but the palette will not be available.
Did you know that Microsoft Paint allows you to get the RGB for any pixel on an image? Simply load or paste an image in MS Paint and use the Colour picker (it looks like an eye dropper) to select a pixel and then choose ‘Edit colors’ which is right most on the toolbar to reveal the RGB codes for the selected colour.