If you’re a Tableau user looking to learn how to export your Tableau Dashboards hosted on Tableau Server to a PDF with just a simple click, then you’re in the right place. Normally, Tableau Server allows you to export your dashboard as a PDF in the “Download” options in the taskbar. However, what if you wanted to export a summarized or a more print optimized version of the dashboard to PDF instead of a screenshot. With this method, you can achieve all of that with one simple click. So, let’s dive in and learn how to leverage URL actions in Tableau to export your dashboards to a PDF hassle-free!
Step 1) Take a Tableau Dashboard that is hosted on Tableau Server:
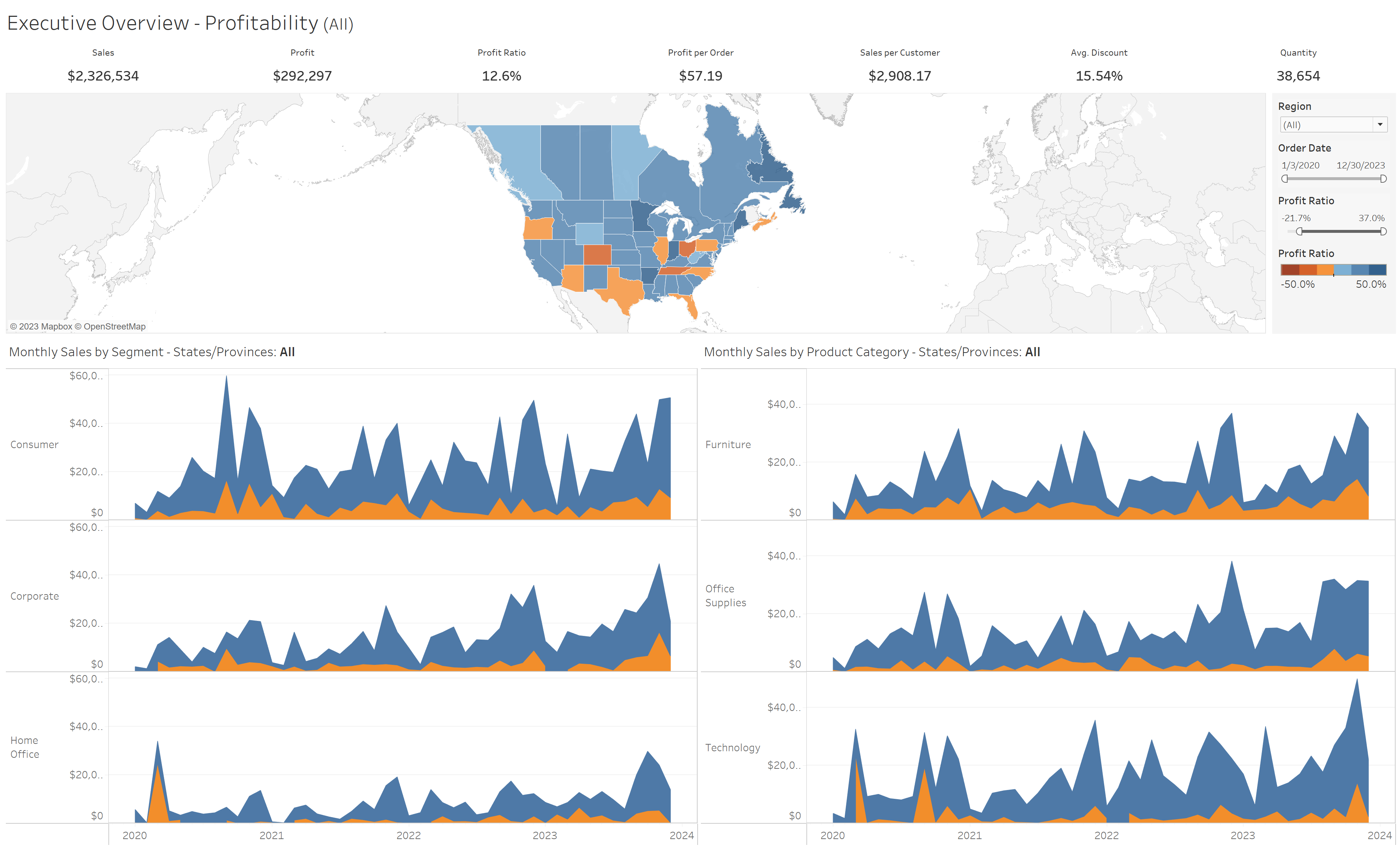
In this example, we are going to use the sample dashboard that Tableau provides along with your copy of Tableau Desktop.
Step 2) Create a new sheet and add text (Export, Export to PDF, PDF, etc.):
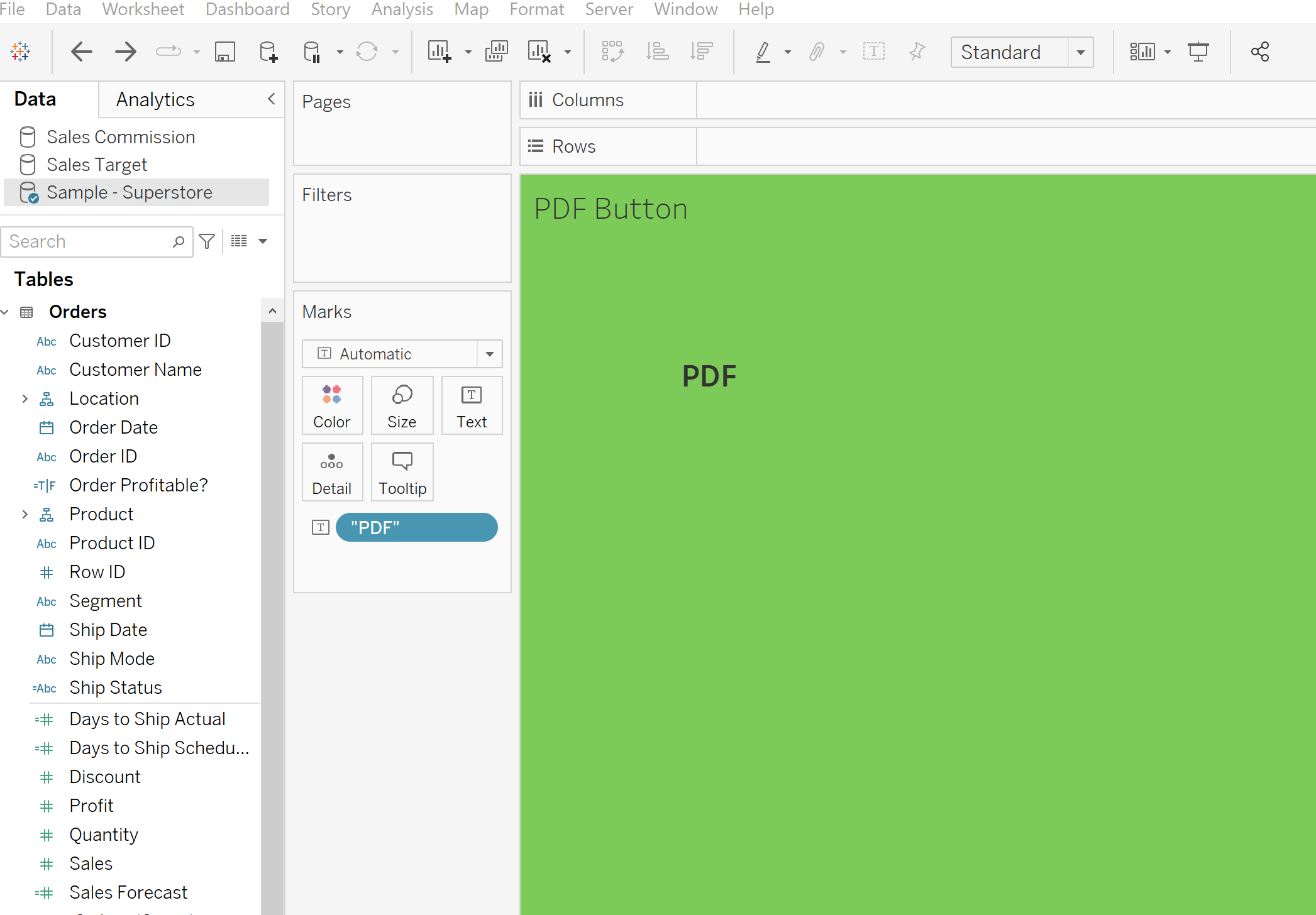
Here I put the text “PDF” as text on the marks card and added a green background to make this button stand out.
Step 3) Place the sheet on the Dashboard somewhere users can easily click to export:
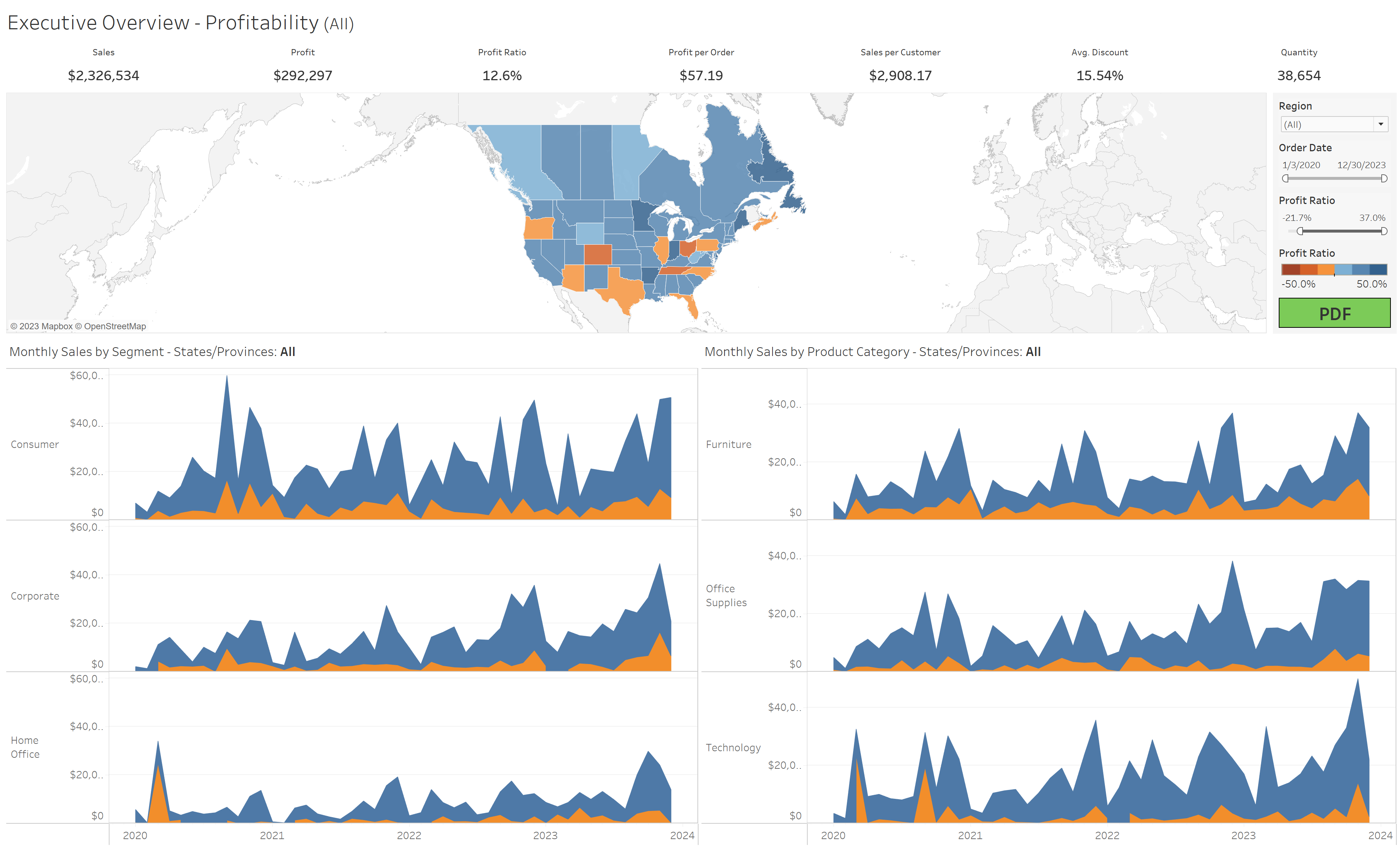
Step 4) In the dashboard actions dropdown menu, Add a “Go to URL” Dashboard action:
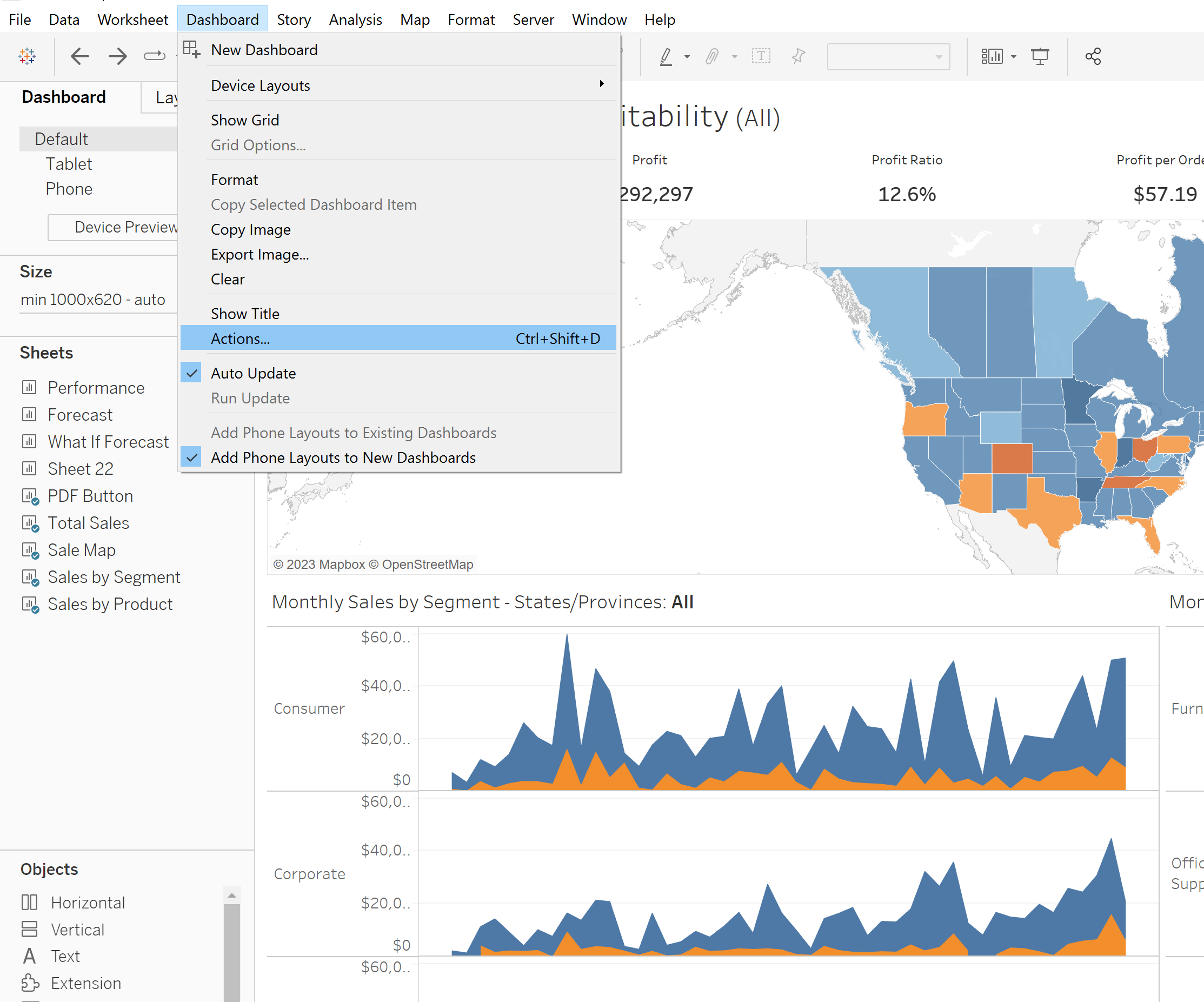
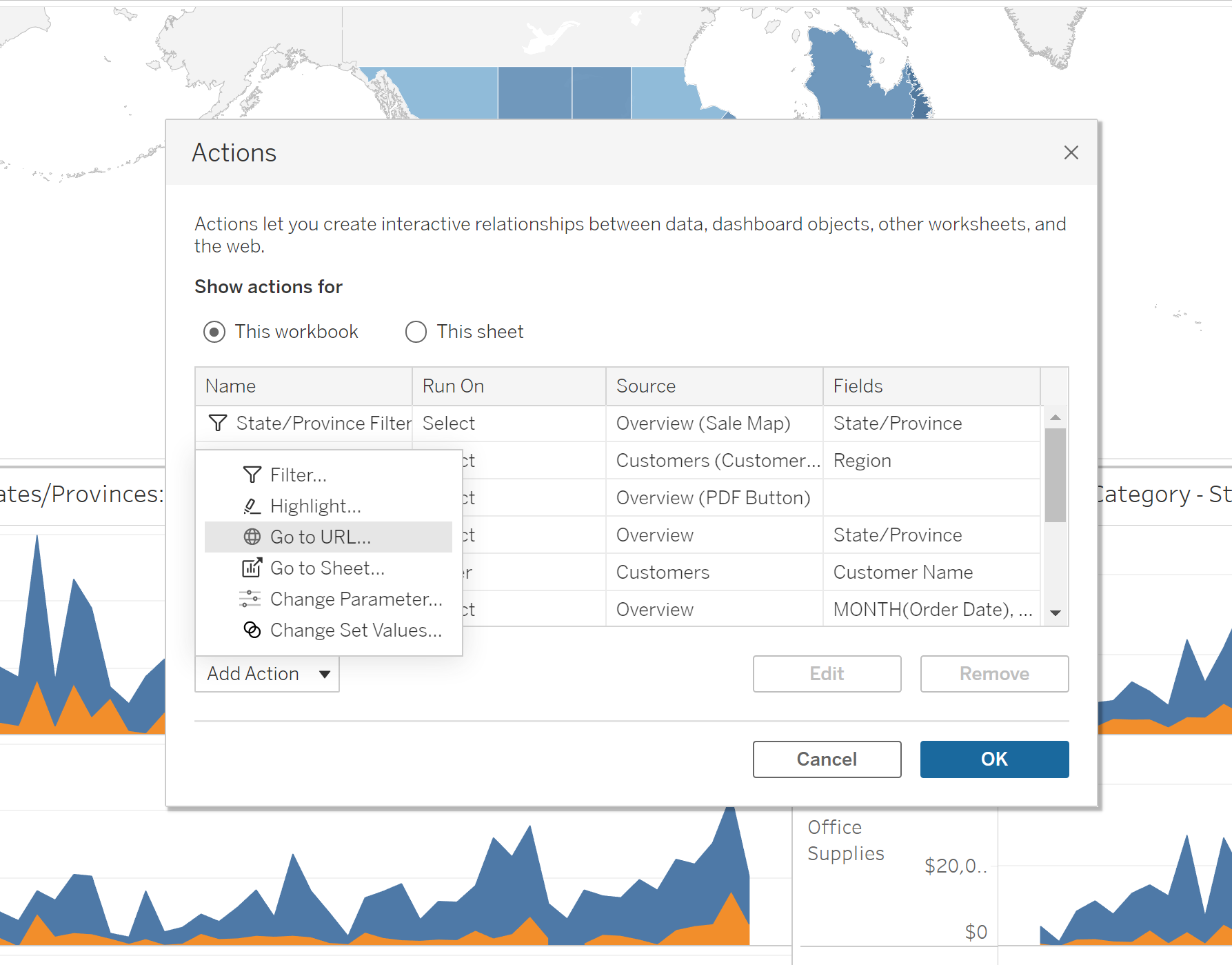
Step 5) Find the URL Address of the Specified Dashboard Hosted on Tableau Server and Set the Action To Go to the Specified URL When the “Export” Button Is Selected:
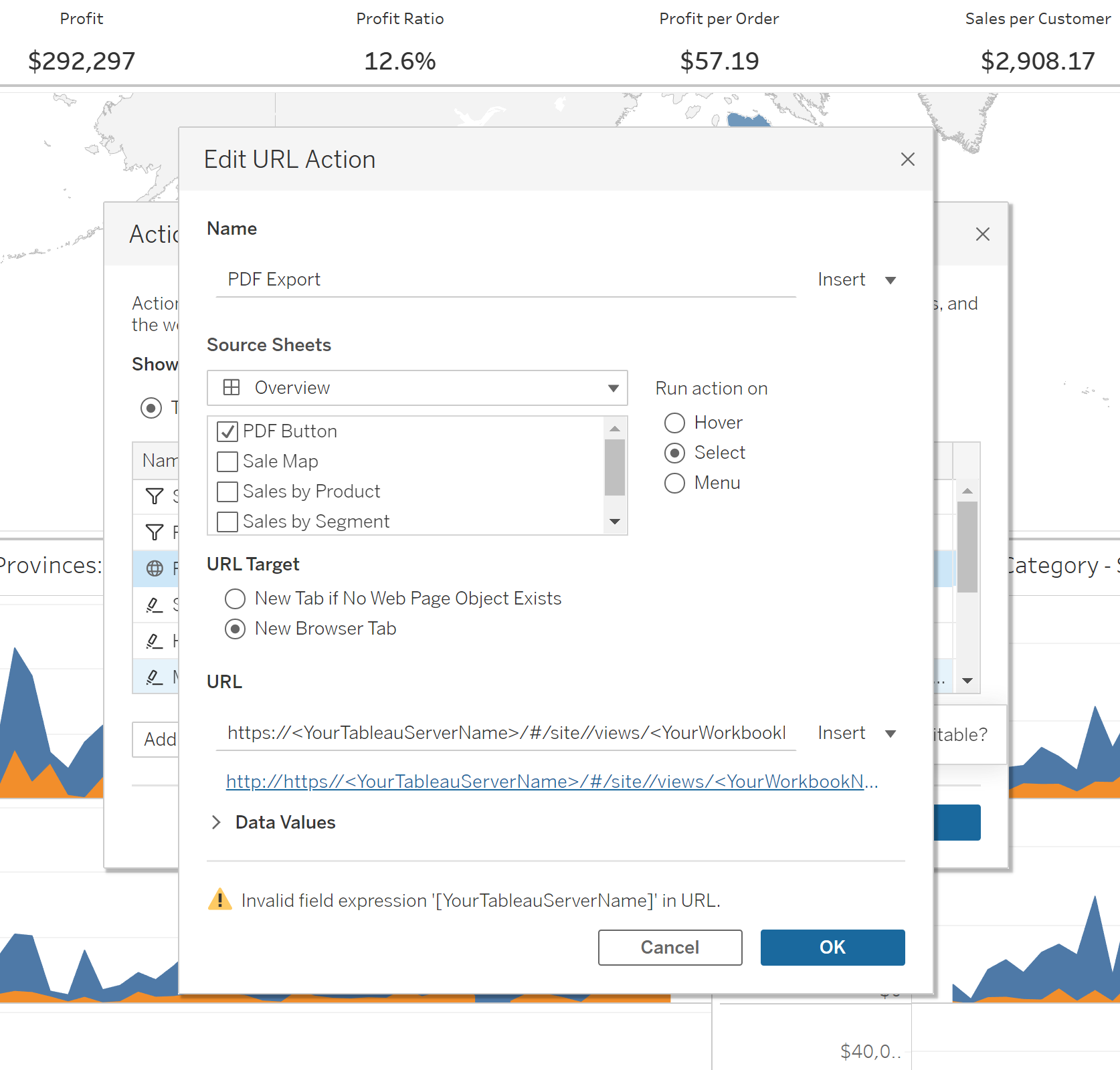
In this example, I referenced a more PDF print friendly dashboard that breaks down sales by state. You’ll also need to add “.pdf” to the end of the URL string. Your URL should look something like, “https://<YourTableauServerName>.com//views/<YourWorkbookName>/<YourDashboardName>.pdf”
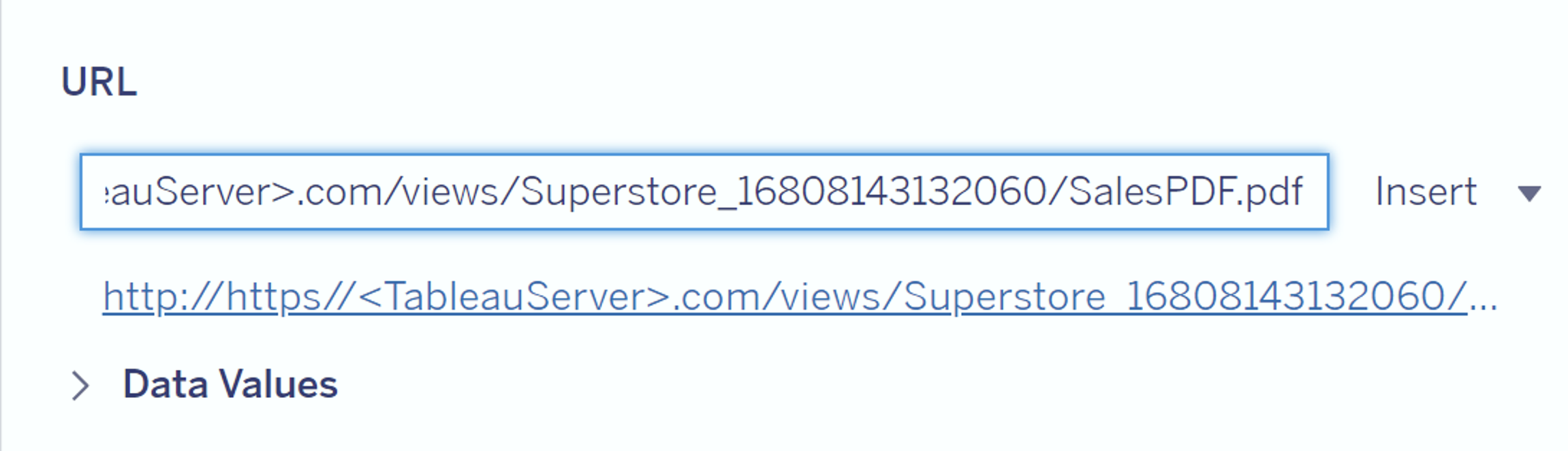
After that, just click the PDF button and Voila! We have an optimized PDF version of our dashboard ready for printing:
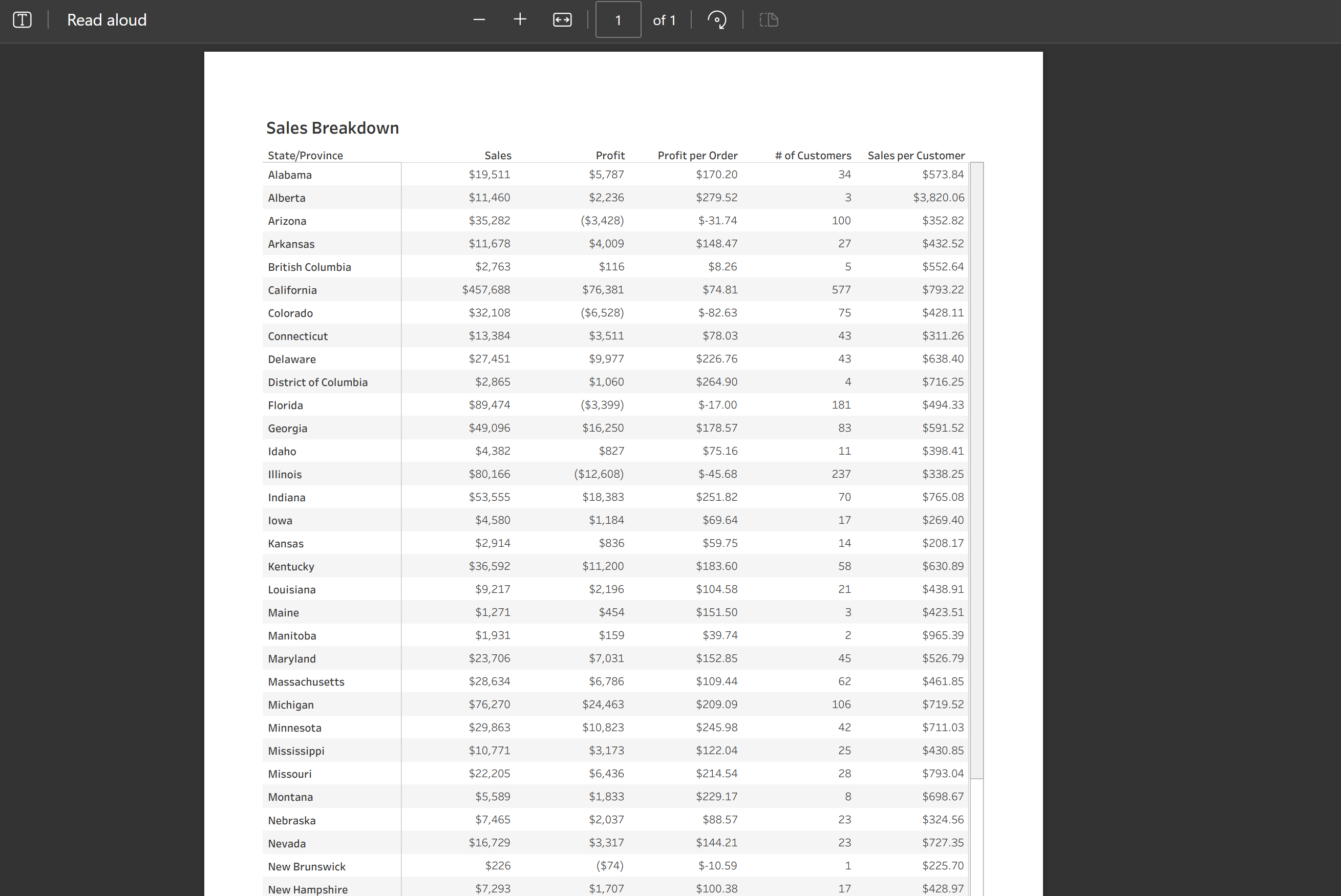
Step 6) (Optional) If you would like, you can also reference any filters in the URL logic to carry over your filter selections to the PDF.
For example, if you add “?Region=<FILTERVALUES(Region)>” to the end of your url string, it will carry over any “region” filter selections to your export as long as the filter selections are added to the dashboard you are exporting.
If your PDF export contains multiple pages, please consider using containers on your dashboard the height and width of each page to ensure seamless pages within the PDF with no text cutoff. I have found that the height of each page of the PDF changes depending on the height and width of the dashboard, so finding the height of each container may take a bit of trial and error.
Limitations
Please keep in mind that only filters and parameters can be passed though the URL to the PDF. Unfortunately, you cannot pass sets or set selections through URL actions.
Happy Printing! If you have questions about this, or just want some general Dashboard help, feel free to shoot us a message!


