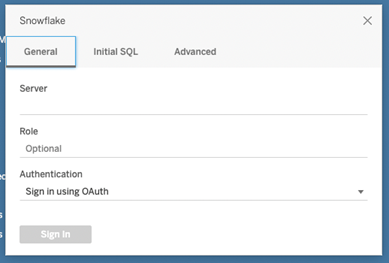If you’re a macOS user and use Tableau Desktop, you may be familiar with the continued problems with Snowflake drivers. The move from Intel-based processors to the new Apple Silicon chips has brought changes in potential drivers and issues configuring these to work correctly with your system.
This guide will allow you to start using Snowflake with Tableau on your new M1 MacBook and remove the “To use this connector, you need to download and install the driver first” message.
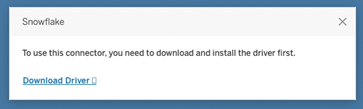
We will want to start fresh to ensure no driver conflicts, so right-click the finder icon on your dock and then Go to Folder and navigate to /opt/. If you have a snowflake folder, right-click and Move to Bin.

The next step will seem counterproductive as the M1 MacBooks are based on ARM; however, you will need to download and install an x86 intel driver for this to work, which is found at the following link:
https://sfc-repo.snowflakecomputing.com/odbc/mac64/2.25.3/index.html
Once downloaded, head to the download location and double-click snowflake_odbc_mac-2.25.3.dmg. In the new pop-up window, double-click snowflakeODBC.pkg to begin installation steps, follow the onscreen prompts to install to the default location and, when completed, move the install to the bin.
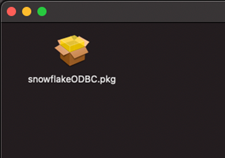
We now have the correct driver installed; however, Tableau Desktop will still be reading the incorrect driver location. A tweak to a further file will be needed to ensure connectivity. Right-click on the finder icon and click Go to Folder again, this time to /Users/<named user>/Library/ODBC replacing <named user> with the username of the MacBook profile. You will see a file titled odbcinst.ini. Right-click and open with a text editor. If you don’t have one, I recommend TextEdit or Atom. You will need to add the below into this file. If blank, a straight copy and paste will work.
[ODBC] Trace=no TraceFile= [ODBC Drivers] Snowflake = Installed [Snowflake] Driver = /opt/snowflake/snowflakeodbc/lib/universal/libSnowflake.dylib
If the file already has lines, add the [ODBC] entry to the top, and then the [ODBC Drivers] section in the required place; the [Snowflake] section can be added to the bottom or overwrite any existing snowflake input.
Save and exit the file, and restart Tableau Desktop for this to recognise the changes.
Try reconnecting to Snowflake via Tableau Desktop and “Voila!” You should now be able to enter your credentials and URL to connect to your data.