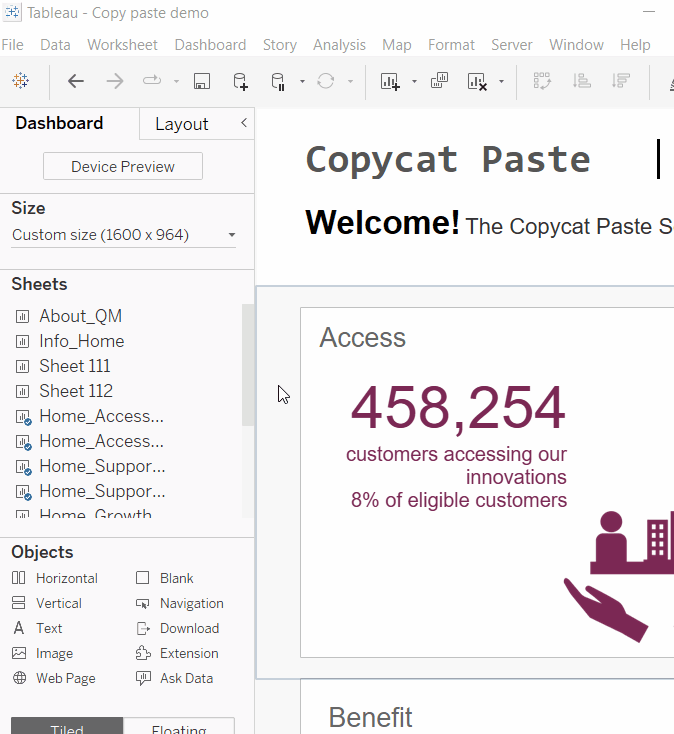Finally, it has arrived: the ability to copy and paste in Tableau.
Some things are just worth waiting for. Okay, so maybe I’m a bit of a nerd, but this one has felt like waiting for the latest James Bond to come out or Christmas morning as a kid (okay, that one might be a bit of a stretch).
Whether you knew it was coming or not, it is here and it may be one of the biggest time-savers Tableau has ever given us. Not only that, but the time it saves are minutes spent on those monotonous, tedious tasks I’m not sure any of us enjoy. So, let’s get it into it and let me show you how to use these new features. In this blog, we will look at:
- The basics
- Other features
- What can be copied
- The best part (spoiler—copy-pasting entire groups of objects in a container)
- Potential uses
- How to get started today, regardless of what version your Tableau server is on
The Basics of Copy and Paste
And they really are basic:
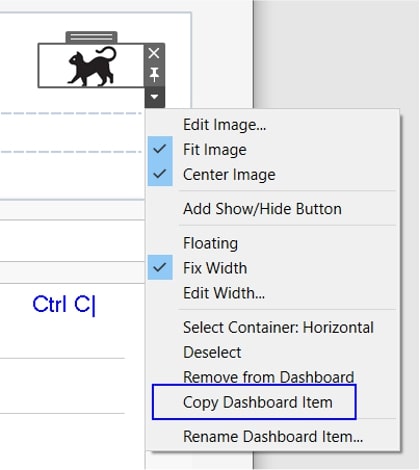
To copy, use Ctrl* + C
OR
the ▼ menu and Copy Dashboard Item
*For Mac users, substitute command whenever you see ctrl in this blog.
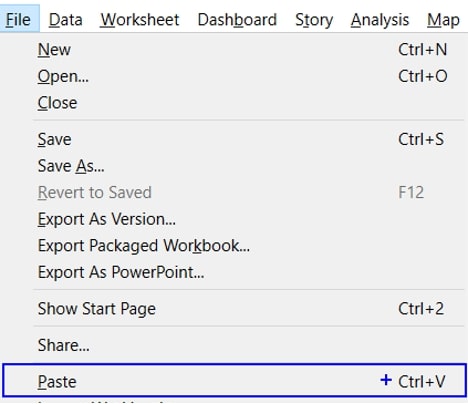
To paste, use Ctrl + V
OR
the File menu and Paste
That’s it! Pretty simple, but there are a few more things worth noting.
Other Features
1. Formatting is maintained through the copy-paste:
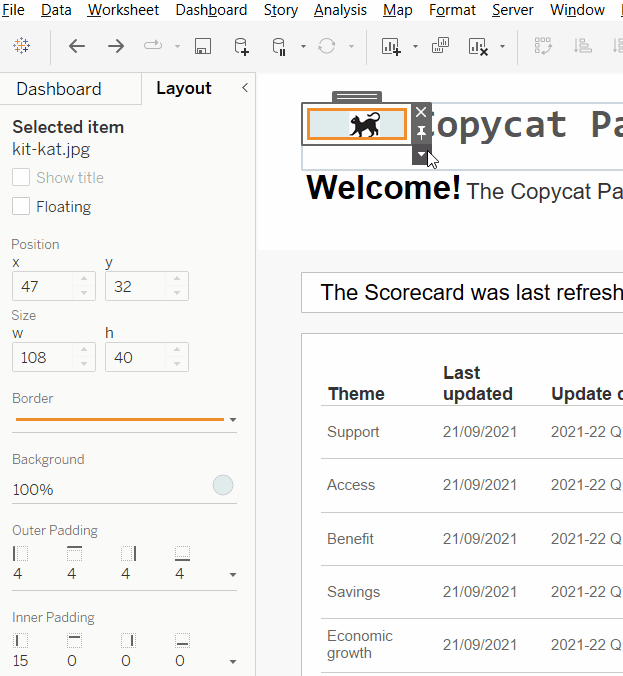
As you can see, the border, background and padding from the original object is automatically added to the pasted object.
2. The pasted object is floating even if the original object was tiled. To deal with this, you have the following options:
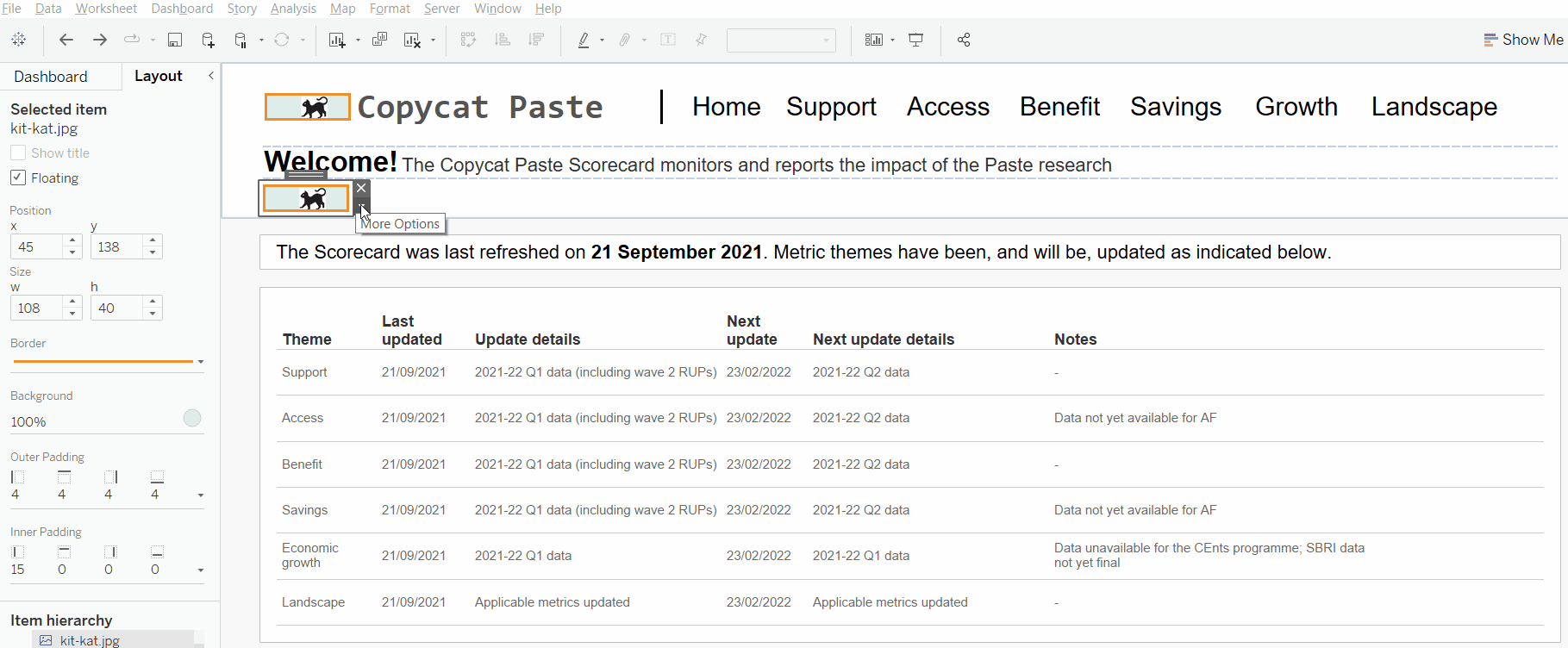
Use the ▼ menu and deselect floating:
OR
hold down shift as you move it (note the blue borders if you want it in a container)
3. When objects such as navigation buttons are pasted, they keep all their original settings, including fonts, style, formatting, etc. Basically, its ready to use straightaway!

4. Sometimes, Tableau adds to containers four pixels of outer padding that wasn’t there in the original object (kind of like it automatically adds it to everything), so make sure to look out for that! See more in The Best Part below.
5. You can paste in the same dashboard, a different dashboard or even a different workbook!
What Can Be Copied
All dashboard Objects listed below:
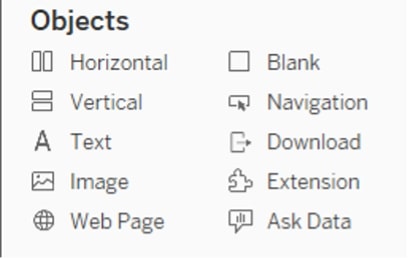
Please note: Vertical or horizontal containers containing sheets* can’t be copied. If you are ever trying to copy a container and the Copy Dashboard Item selection is not in the ▼ menu, it’s probably because there is a sheet somewhere in the container.
*Sheet (and dashboard) duplication and copy-paste have been available in Tableau for some time. This is done using a completely different method—by right-clicking on their tab at the bottom of the Tableau app.
The Best Part
But in many ways, this is just the start! The really brilliant part of copy-paste is the ability to duplicate groups of objects inside a container. As long as the container you want to copy doesn’t contain any sheets in it, there are (seemingly) no limits to the number of objects and sub-containers housed within it that will copy along with it. And ALL formatting and size of every single object will be preserved during the copy-paste process! It’s such a time-saver and opens up a lot of possibilities!
Have a look at the demo below to get an idea, and keep a lookout for the formatting in the pasted objects being preserved:
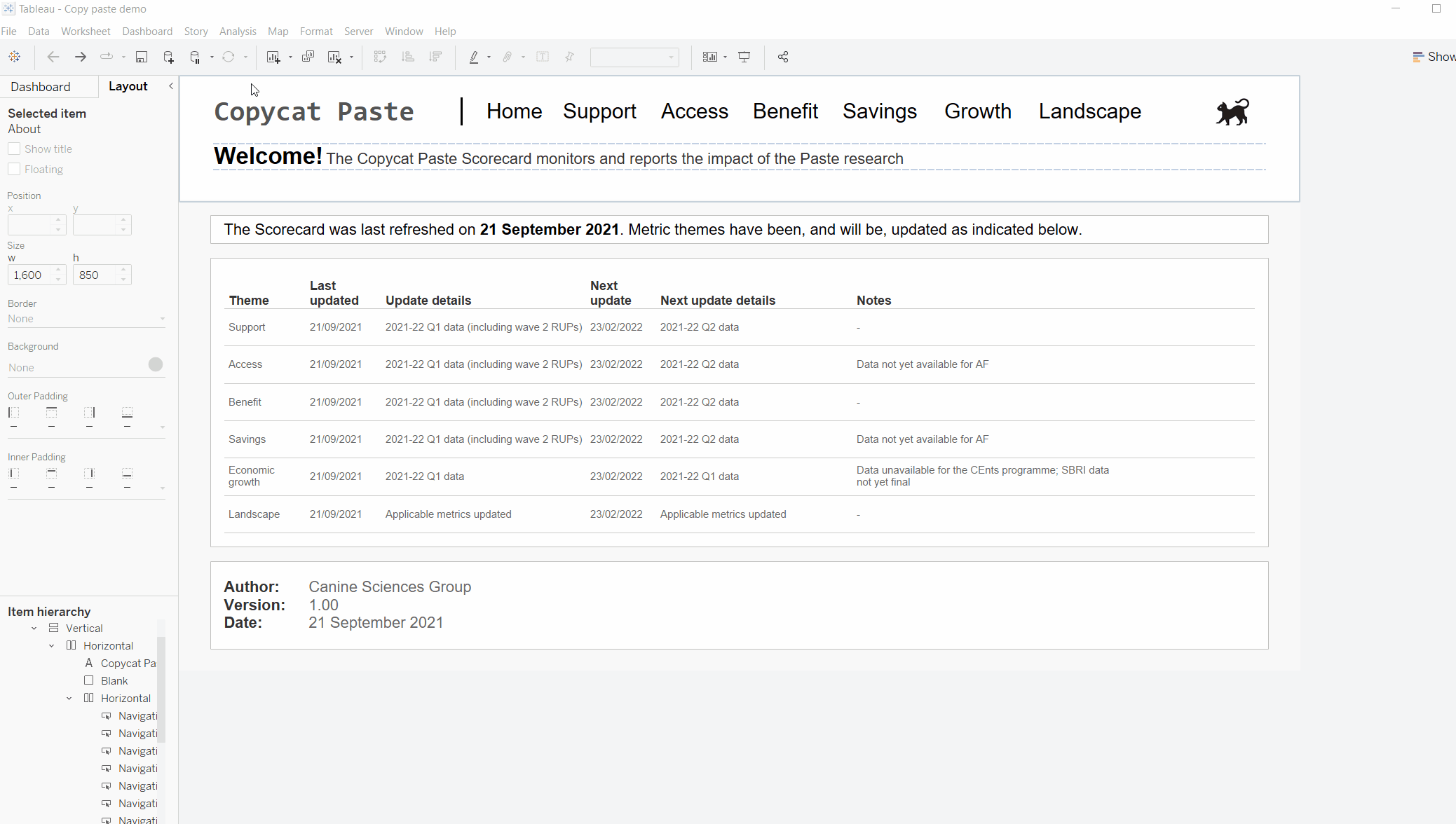
In the above, watch for:
- the preserved size and formatting
- changing the overall container from floating using the menu or holding down shift
- different ways of copy-pasting
- dealing with the (overall) container formatting defaulting to 4 outer padding
Potential Uses for Tableau Copy-Paste
- Saving time in your dev work
- Making sure that common dashboard elements, such as headers and footers, match exactly across dashboards and don’t move or jump when a user switches tabs
- Creating template dashboards for your team that include key objects with all the correct sizing and formatting (in fact, because copy-paste is simple, I’d recommend creating templates that create most possible dashboard element groupings).
I’m sure there are many more I haven’t thought of yet. Please reach out if you can think of any!
Get Started Today
Is your server or other users’ servers not on 2021.4 yet? No problem. Download and install 2021.4 or the latest version here, get all the benefits then downgrade your version when saving at the end as below (more details here). Here are the steps:
- Export as version needed
- Open in the version that matches your server
- Publish
Note: Be careful when building in the latest version to not use any other features your server may not have on your older version.
If you need support or guidance around staying up-to-date with your Tableau version, our ServerCare team would love to help you.