Overview
This article explains how to enable remote desktop on a Windows machine and some of the basic syntax to be able to remote on to a machine. This article is in conjunction with the MSTSC Commands and Creating a Custom Remote Desktop Shortcut article.
Enabling RDP in Windows 7
- Right click on your My Computer icon and go to properties.
Note: Alternatively you can go to Control Panel > System - Click on Advanced System Settings
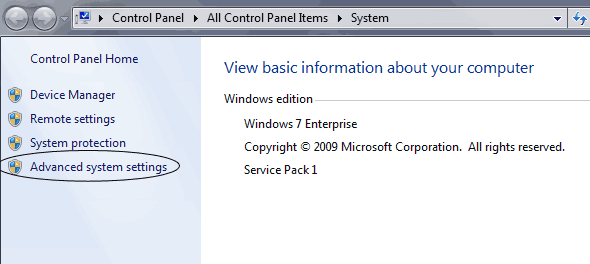
- Click on the Remote tab at the top. Then select your connection method.
- Allow Connections from computers running any version of Remote Desktop (less secure) should be enabled if you are using remote desktop from Microsoft XP with the update installed or when using the MAC client version.
- Allow connections only from computers running Remote Desktop with Network Level Authentication (more secure). Use this if you are using something from one of the newer platforms such as Windows 7.
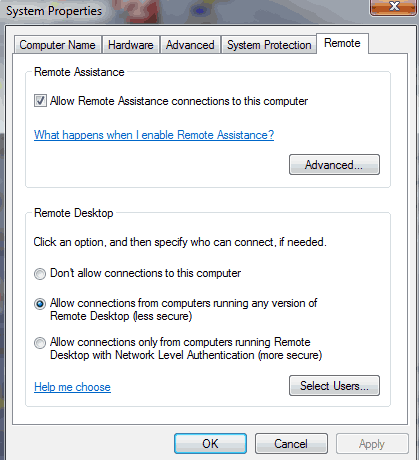
Note: if you need to access a machine with RDP turned to the more secure setting and you are running Windows XP, a fix can be found here: http://www.interworks.com/blogs/rclapp/2010/04/22/network-level-access-errors-windows-xp-sp3. Alternatively, Windows has a Microsoft update that will allow you to install the newest version of RDP under the Optional Updates section.
Using MSTSC to remote on to a Computer
By default on a Windows machine, you can remote on to a machine that has remote desktop enabled.
Open up your run command. (Quickest way to do is to do ‘Windows Key’ + r)
Type in mstsc (Note: there are several other commands that can be included to have your remote desktop connection apply certain default settings.)
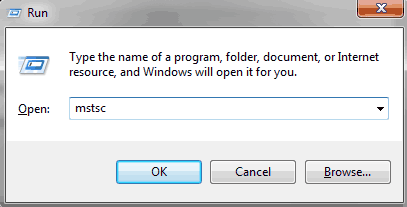
Enter the IP address or the name of the machine. In my example, the is IP 192.168.255.255 and the computer name is computer1. If you are using the computer name to remote on to a machine, you must be on the same network like a VPN or be on the same internal network or you must have previously set up in a host file or have DNS configured correctly. If you are connected through VPN, it is highly recommended that you use the computer name since your IP is most likely set dynamically.
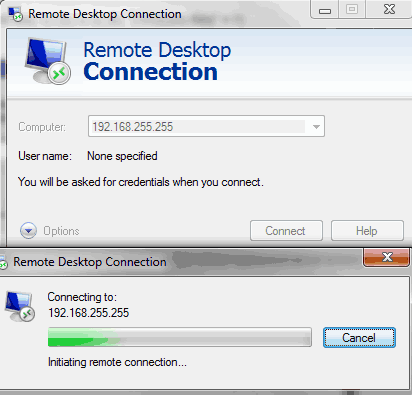
or
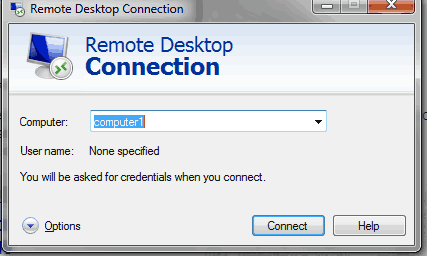
If you would like to customize your options, you can select Options. Here you can customize your display settings, you can map your local printers to the machine you are getting on, and you can even mount a hard drive from your local device to the remote device. There are security risks involved with mounting devices such as hard drives and USB drives, so check with your server administrator if you wish to transfer files to a local machine.
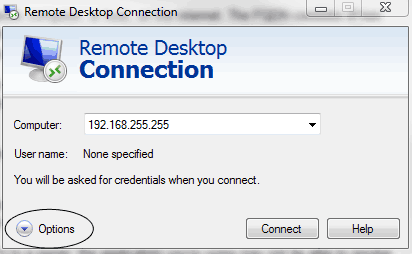
For MAC users, by default you have to download a client to use Remote Desktop Connection. You can find one here: http://www.microsoft.com/mac/remote-desktop-client.
If you would like to find out more about how to create a remote desktop shortcut or learn a bit more about what parameters can be set when using MSTSC.exe, visit the MSTSC Commands and Creating a Custom Remote Desktop Connection Shortcut post.


