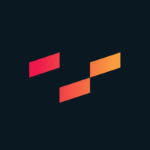Eine einzelne Tabelle in Tableau Desktop zu sortieren ist ziemlich einfach, auch wenn der Grad an Kontrolle zwischen den Wegen variiert:
a) Klick auf den Sortieren-Button in Deinem Menü.
b) Klick auf den Sortieren-Button neben Kopfzeilen (Headern) auf Spalten oder Zeilen.
c) Rechtsklick auf die Dimension auf Zeilen oder Spalten und klicke “Sortieren”.
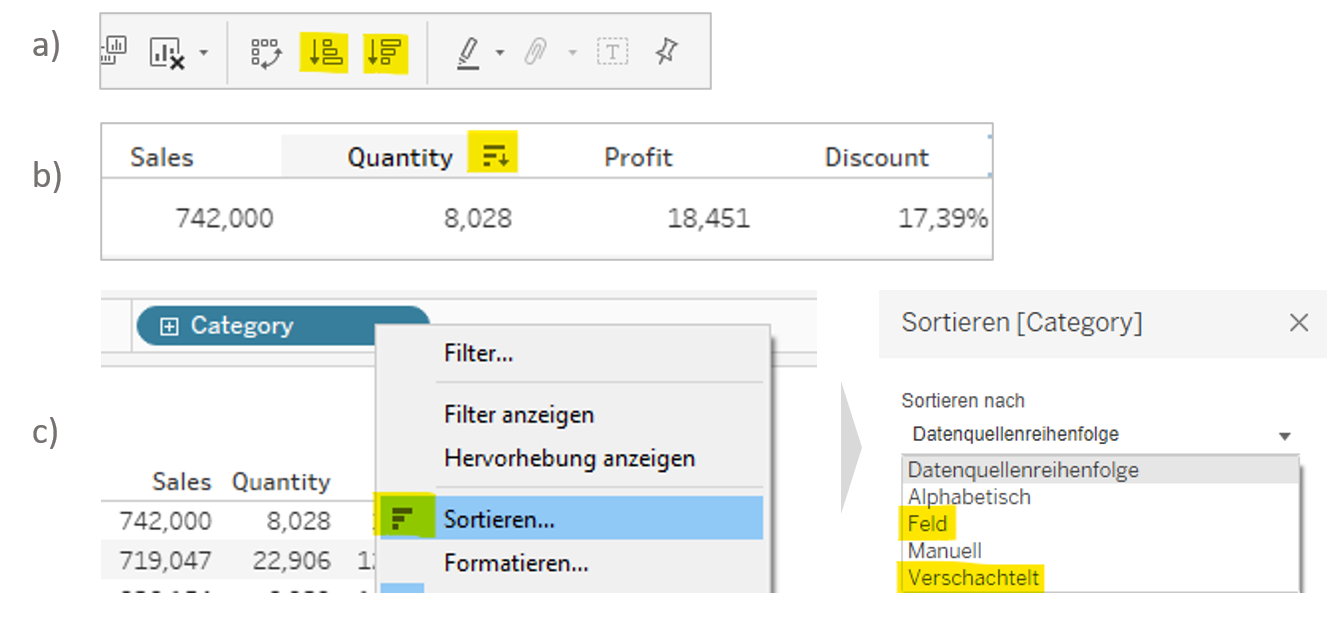
Aber was, wenn wir nicht nur eine Tabelle auf einem Dashboard sortieren möchten, sondern zwei oder drei? Oder mehr? Und das mit nur einem Klick? Nehmen wir zum Beispiel folgende Tabelle, die ich aus dem Tableaus Global Superstore gebaut habe:
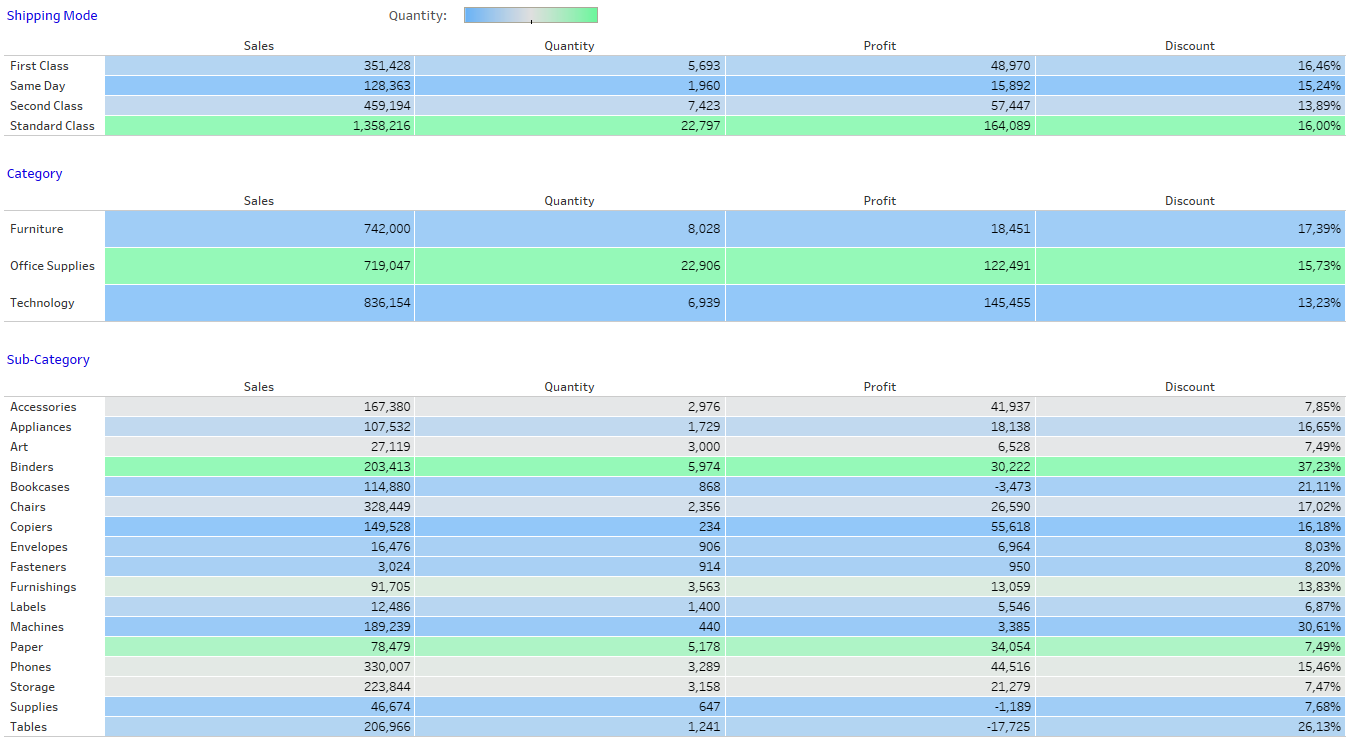
Hier wird es ein bisschen kniffliger als nur einen Sortier-Button zu benutzen. Aber keine Sorge, es ist absolut möglich. Und tatsächlich brauchen wir gar nicht mal so viel dafür:
1.Einen Parameter.
2.Ein berechnetes Feld mit einer Rang-Funktion.
3.Alles miteinander verbinden.
Nun also, Schritt für Schritt: Wir haben drei Tabellen in unserem Dashboard oben, jede führtvier Kennzahlen mit sich: [Sales], [Quantity], [Profit]und [Discount]. Am Ende möchten wir in der Lage sein, alle drei Tabellen nach einer der vier Kennzahlen mit nur einem Klick zu sortieren.
Schritt 1 –Einen Parameter erstellen
Zunächst brauchen wir einen Parameter. Rechtsklicke auf den weißen Raum in Deinem Datenbereich links oder geh zu dem kleinen Dropdown-Menü rechts neben dem Suchfeld Deines Datenbereichs. Und wähle “Parameter erstellen”.
Nennen wir ihn der Einfachheit halber mal “Sort by” und setzen den Datentyp auf Ganzzahl (Integer). (Du könntest ihn auch einfach auf Text/String setzen, aber Ganzzahlen sind weitaus performanter.) Klicke auf “Liste” für zulässige Werte und –da wir vier Kennzahlen haben –tippe die Zahlen 1 bis 4 ein. Damit derParameter am Ende auch für jeden nutzbar ist, sollten wir noch die richtigen Aliase vergeben:
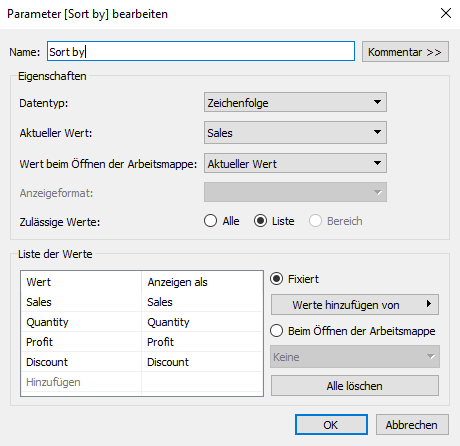
Schritt 2 – Die Rang-Funktion
In unserem zweiten Schritt brauchen wir ein berechnetes Feld und zwei Funktionen. Wir starten mit der CASE-Funktion, die unseren frisch gebauten Parameter aufruft und checkt, welchen Wert er gerade hat. Dann schreiben wir für jeden der vier möglichen Werte eine Rang-Funktion runter.
Tableau bietet gleich fünf verschiedene Rang-Funktionen an, die alle ihren jeweiligen Mehrwert haben. In unserem Fall nehmen wir die Variante RANK_UNIQUE(). Diese Rang-Funktion gibt jedem Element in unserer Tabelle einen anderen oder uniquen Rang. Sollten zwei Zahlen denselben Wert haben, weist ihnen die Funktion trotzdem zwei verschiedene Ränge zu.
Und hier kommt der Trick dieses Artikels! Wir werden dieses Ranking unserer Dimension nutzen, um die Dimension zu sortieren. Wir erstellen ein berechnetes Feld, nennen es “Sorting” und tippen:
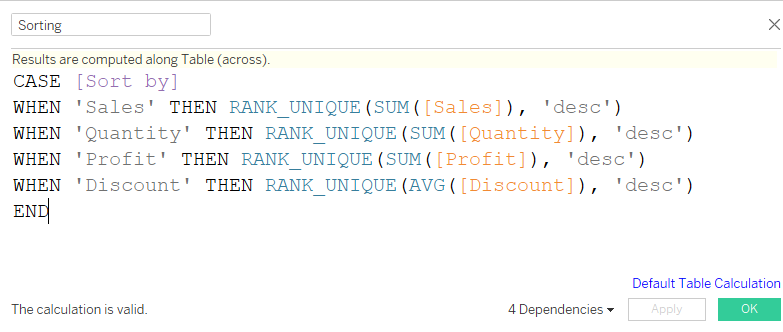
Tipp: Wenn Du möchtest, dass der Nutzer in der Lage ist zwischen aufsteigend und absteigend zu wählen, brauchst Du nur einen weiteren Parameter zu erstellen. Diesmal mit dem Datentyp Text/String, gib asc und desc als erlaubte Werte ein und platziere den Parameter in unserem berechneten Feld, statt dem ausgeschriebenen ‘desc‘. Vergiss am Ende nicht, die Parametersteuerung auf Deinem Dashboard anzuzeigen.
Beachte die Aggregation für hier. Diese Kennzahl ist ein Prozentsatz, ihn aufzusummieren würde keinen Sinn machen. Wir nutzen den Mittelwert hier.
Nachdem wir “Okay” geklickt haben, klicken wir direkt nochmal mit rechts auf das neu erstellte Feld und konvertieren es zu diskret.
Schritt 3 – Alles miteinander verbinden
Jetzt gehen wir in jede unserer drei Tabellen und legen das neue Feld auf Zeilen, so dass unsere Tabelle durchnummeriert wird:
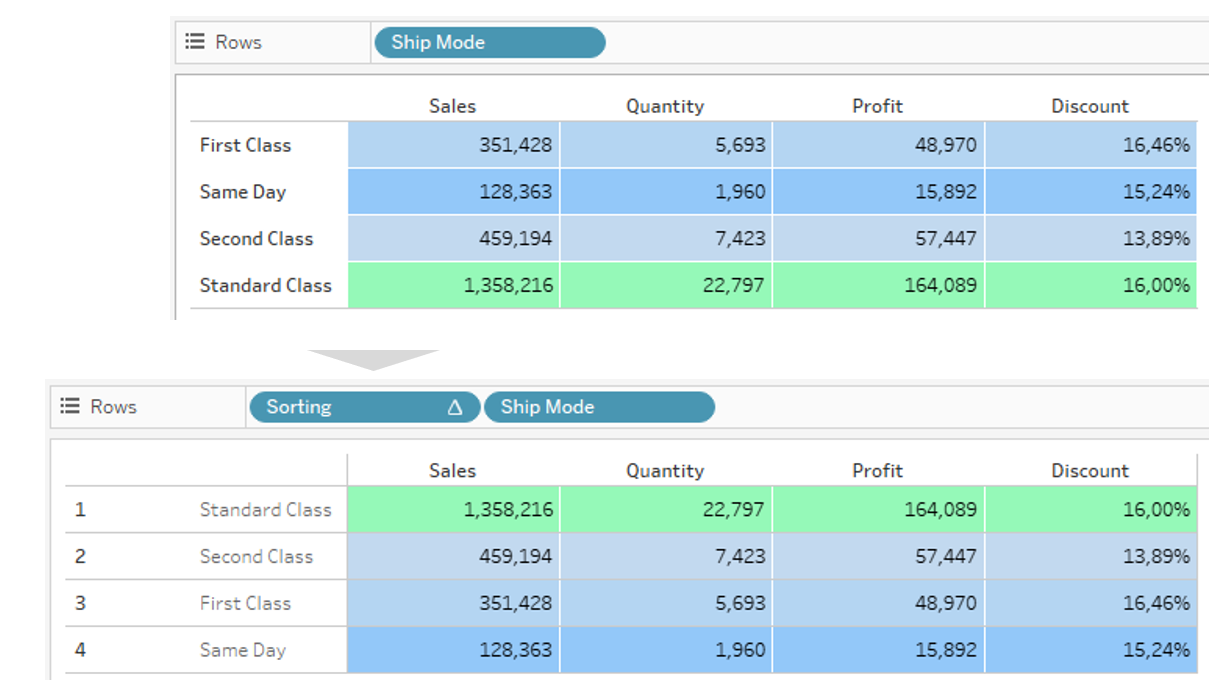
Rechtsklicke die blaue Sorting-Pille und entferne das Häkchen für “Kopfzeile anzeigen” / “Show header”. Auf diese Weise bleibt die Tabelle immer noch sortiert, aber wir müssen uns die Zahlen nicht mehr anschauen (die lenken sonst etwas ab).
Du könntest überdies feststellen, dass Tableau automatisch einige graue Trennlinien zwischen unseren Zeilen eingefügt hat. Wenn Du die nicht brauchst, entferne sie einfach über das Formatierungsmenü.
Nachdem wir das für all unsere drei Tabellen gemacht haben, gehen wirzurück in unser Dashboard und zeigen die Parametersteuerung für unseren “Sort by”-Parameter:
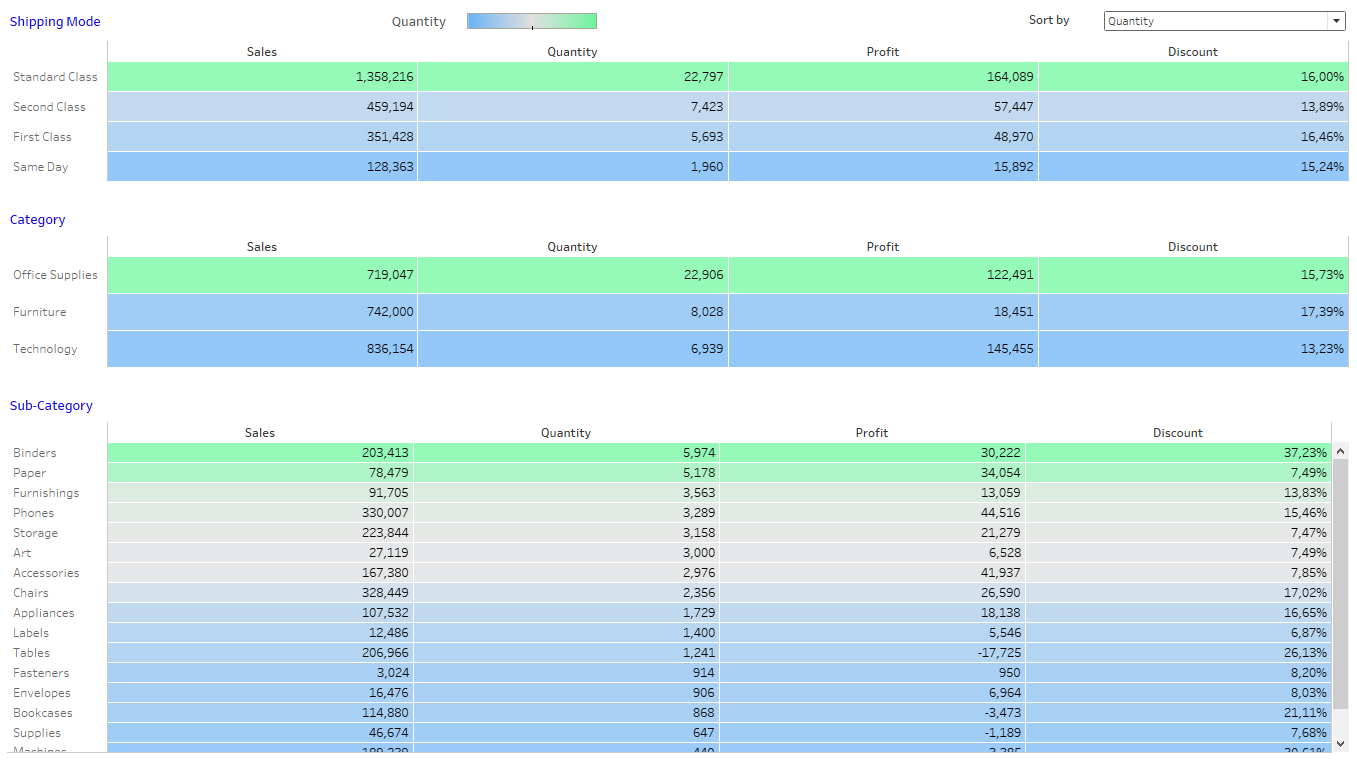
Und das wars schon! Ein Parameter, der alle Sortierungen in unseren Tabellen gleichzeitig steuert!
Vielleicht noch etwas cooler?
Das ist natürlich nur der Anfang. Wenn wir wollen, dass dieses Sortieren nutzerfreundlich ist und eine gute UX bietet, müssen wir noch einen Schritt weitergehen. Nun, nehmen wir an, unser Nutzer soll nicht auf diesen Parameter in der Ecke oben rechts klicken, um eine Kennzahl zum Sortieren auszuwählen. Stattdessen möchten wir, dass er direkt auf eine der Spaltenüberschriften (Kopfzeilen) klickt oder auf irgendeine Zahl einer bestimmten Spalte.
Das fühlt sich weitaus natürlicher an und ist einfach zu bauen. Alles, was wir dafür brauchen, ist eine Parameter-Aktion, die unseren Parameter steuert, nachdem wir etwas anklicken. Dafür gehen wir in das Dashboardmenü oben und auf “Aktionen”:
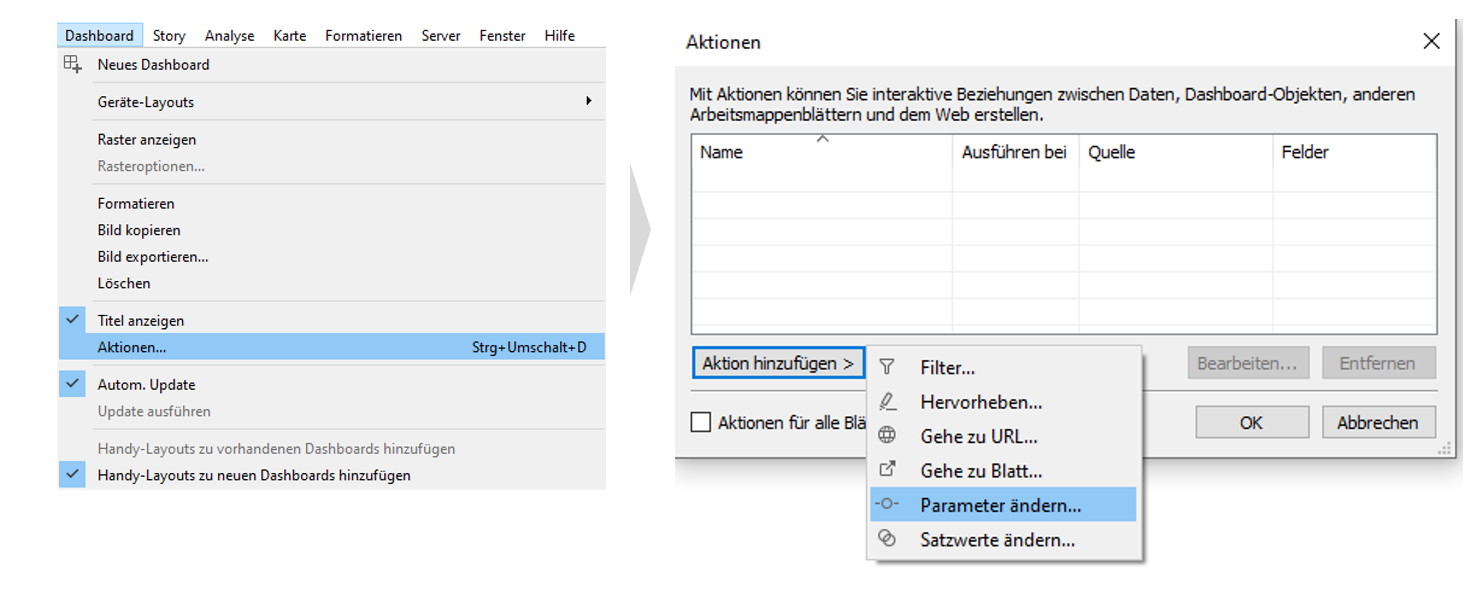
In unserem neuen Dialogfeld erstellen wir die Parameter-Aktion:
1.Gib ihr einen sprechenden Namen. Wenn Du mehrere Aktionen auf einem Dashboard hast, wirst Du Dir selbst dafür danken, so diszipliniert gewesen zu sein!
2.Wähle das Dashboard oder die Arbeitsblätter aus, aus denen wir den Parameter füllen möchten. In unserem Fall nutze ich alle drei Blätter als Quelle, denn ich möchte, dass meine Tabellen sortiert werden, wenn ich irgendeine Zahl anklicke, egal welche.
3.Auf der rechten Seite klicke ich auf Auswählen. Wähle hier bestenfalls nicht Mit der Maus zeigen(Hover) aus, denn das wird sehr schnell sehr ungemütlich. (Oder hey, auf der anderen Seite –probier’ es einfach mal aus!)
4.Wähle den Parameter, dessen Wert wir durch Klicken ändern möchten.
5.Wähle das Feld aus unseren Quellblättern aus, das den Wert für den Parameter bereithält. Hier arbeiten wir den Kopfzeilen unserer Kennzahlen, drum können wir hier ruhigen Gewissens Kennzahlnamen (Measure Names) auswählen.
6.Unsere Parameter-Aktion benötigt keine Aggregation, da wir ausschließlich Text übergeben, keine Zahlen. Entsprechend kann das Keine (None) hier stehen bleiben.
7.Löschen der Auswahl –dies ist eine der jüngeren Optionen in Tableau. Wenn wir ein Feld deselektieren, das wir vorhin angeklickt haben –welchen Wert soll der Parameter annehmen? Hier möchten wir, dass die letzte Auswahl beibehalten wird. Aber Du kannst hier beispielsweise auch “Quantity” eingeben, wenn das Deine Standard-Sortierung sein soll.
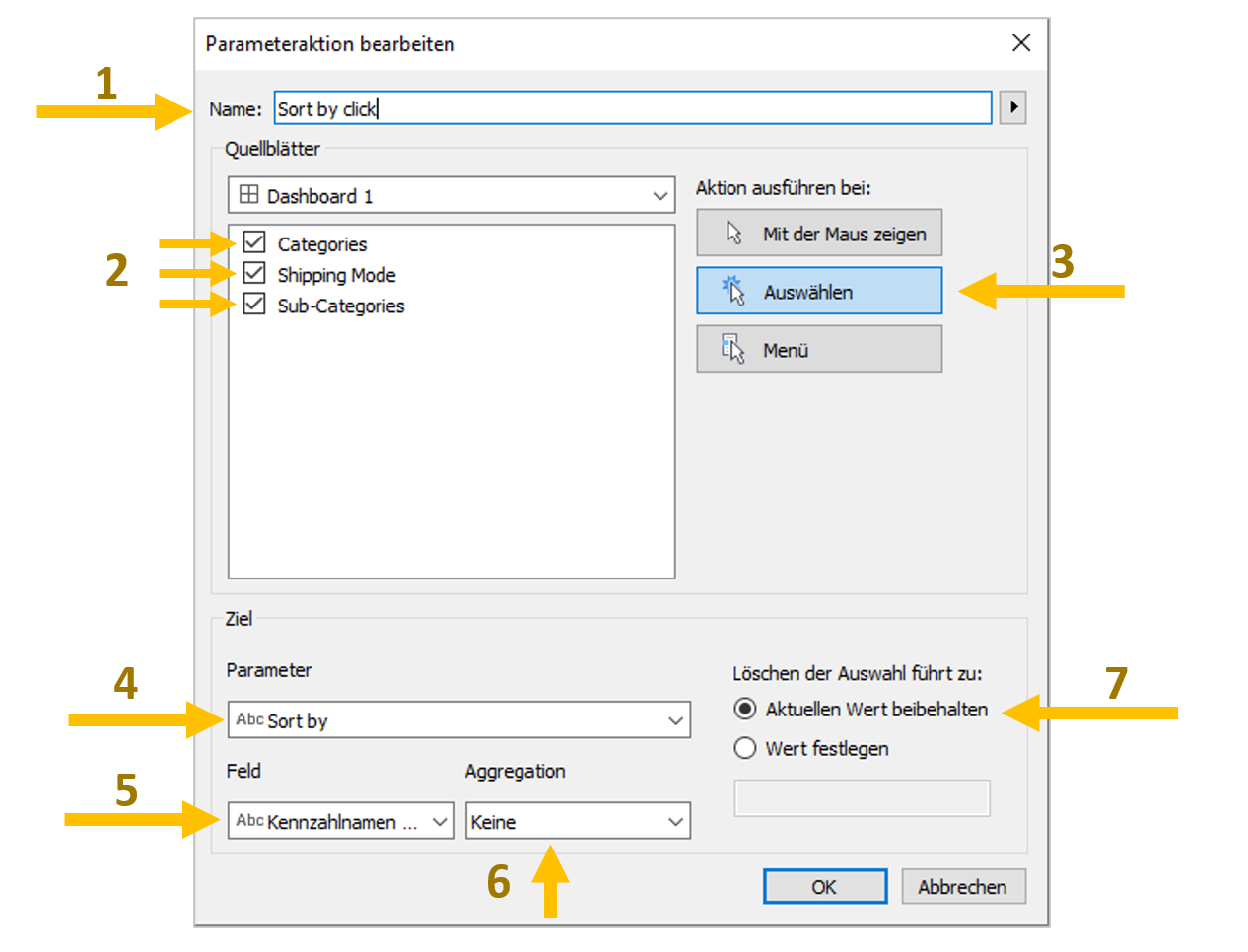
Nun klicken wir auf “OK” und in der Aktionsübersicht ebenfalls auf “OK”. (Heißer Tipp: Verlasse die Aktionsübersicht niemals über das rote x oben rechts! Das verwirft alle Änderungen, die Du gemacht hast.)
Am Ende räume ich gerne noch ein wenig auf: Unnötige Kopfzeilen ausblenden, Feldüberschriften verstecken und dem Nutzer einen Tipp geben, wir er das Dashboard gebrauchen kann:
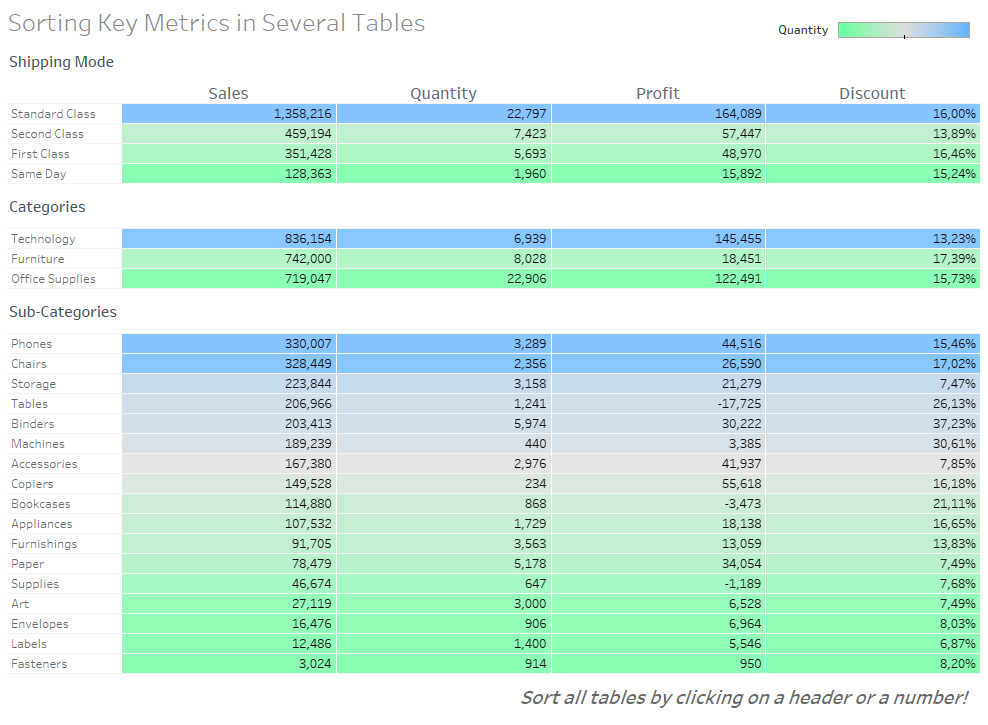
Ich hoffe, der Artikel hat etwas geholfen! Und falls irgendwas unklar ist oder Du noch Fragen hast, melde Dich gerne.