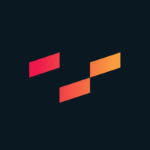Es brauchte ein paar Jahre, doch Tableau erfüllte endlich einen Wunsch, der einen großen Teil der Tableau Community beschäftigt hat: Mehr als eine Ebene einer Karte zu visualisieren.
Mit Tableau Desktop, Version 2020.4, können wir das neue Feature namens Kartenebenen benutzen.
Was hat es damit überhaupt auf sich?
Nun, gehen wir einen kurz einen Schritt zurück und schauen uns an, was das Problem bis vor kurzem war. Wir tauchen in den Tableau Superstore ein, den kuratierten Datensatz eines fiktionalen Online Stores. Stell Dir vor, wir haben eine Karte, die uns die Umsatzzahlen aller Bundesländer in unserem Land zeigt. Soweit so gut. Wir färben die Bundesländer nach diesem Umsatzwert. Jetzt möchten wir Städte mit zu der Karte hinzufügen, jede Stadt ein Kreis, auch nach Umsatz gefärbt. Und hier wurde es bereits knifflig.
Noch bis Version 2020.3 mussten wir eines unserer geografischen Koordinatenfelder duplizieren (wie Breitengrad auf Zeilen) und eine Doppelachse erstellen. Auf diese Weise bekamen wir eine zweite Kartenebene, auf die wir nun die Städte ziehen und einfärben konnten. Wir mussten uns merken, dass die oberste Ebene in unseren Markierungen die unterste Ebene der Karte war – nicht besonders intuitiv. Aber das war’s schon. Zwei Ebenen, nicht mehr.
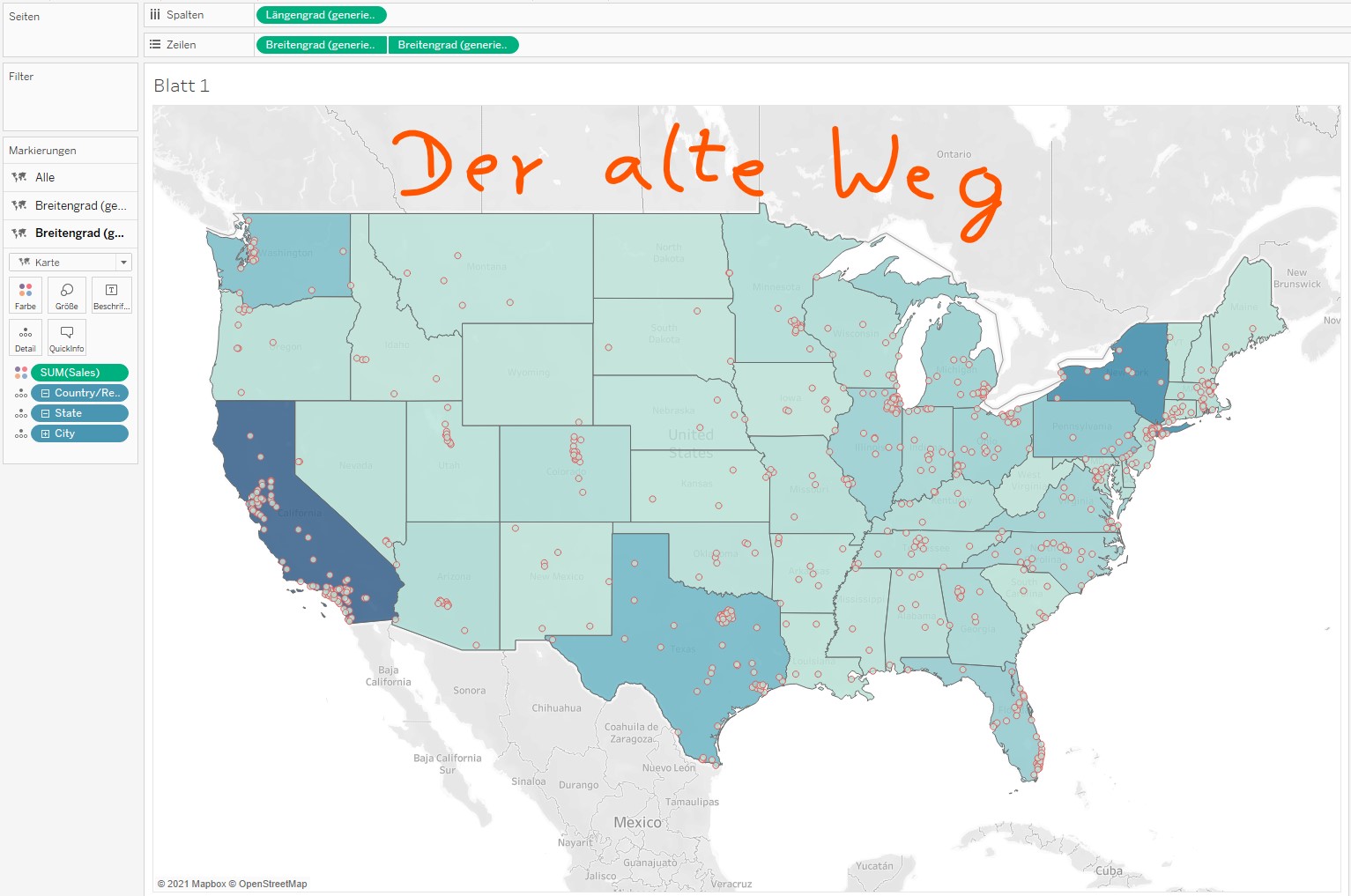
Was, wenn wir auch noch Regionen auf der Karte zeigen wollten? Oder Nachbarschaften? Oder jedes andere geografische Feld?
Diese Tableau-Schlacht ist vorüber!
Die neue Funktion – Kartenebenen
Wir erstellen ein neues Arbeitsblatt, ziehen das Feld [Bundesland] in unsere Ansicht, setzen den Markierungstyp auf Karte und ziehen die Kennzahl [Umsatz] auf Farbe.
Nun, sehet und staunet: Wir ziehen das Feld [Stadt] von unserem Datenbereich in die obere linke Ecke unserer Karte und dort auf den neuen Bereich Eine Markierungsebene hinzufügen:
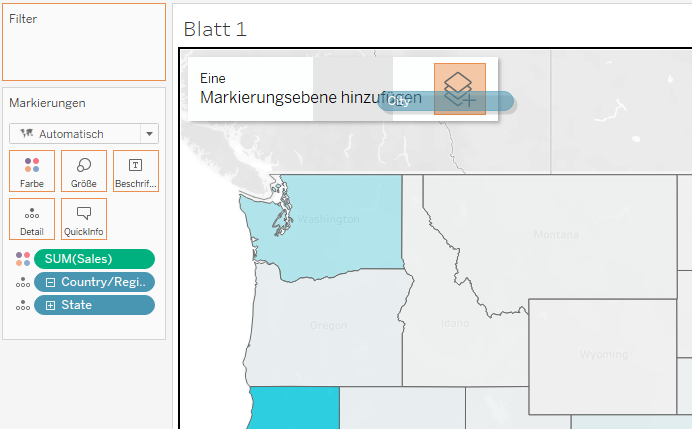
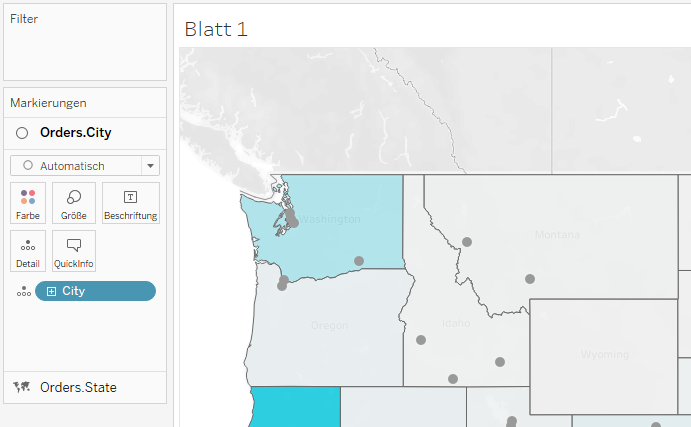
Hier springen uns direkt ein paar Dinge ins Auge:
- Die Markierungskarte hat sich verändert. Ein Ebenen-Titel erschien über dem Dropdown des Markierungstyps, sowohl für die Ebene Bundesland, wie für die Ebene Stadt.
- Die neue Ebene liegt über der anderen in unserer Markierungskarte.
- Die neue Ebene liegt über der anderen in unserer Kartenansicht. (Ansonsten würden wir die kleinen Kreise nicht sehen, denn die wären unter den Bundesländern verborgen.)
- Es gibt keine Alle-Ebene, wie wir sie bei einer Doppelachse hätten.
Das heißt, was immer oben in unserer Markierungskarte liegt, liegt auch oben in unserer Kartenansicht! Kein Merken, Fragen oder Testen mehr nötig, es ist schlicht so einfach.
Das Fehlen einer Alle-Ebene heißt auch, dass die Ebenen unabhängig voneinander arbeiten. Und das sind großartige Neuigkeiten! Wir können jede Ebene anpassen und formatieren, als wäre es jeweils die einzige, ohne über die anderen Ebenen nachzudenken. Abgesehen davon, welche Ebene über allen anderen Ebenen liegt.
Moment, alle anderen?
Wie viele Ebenen können wir hinzufügen?
Zwei funktionieren ausgezeichnet. Drei? Ja, kein Problem. Vier? Noch kein Ende in Sicht. Fünf? Ich mach’s kurz: Ich kenne das Maximum noch nicht, aber ich hab’ 33 Ebenen ausprobiert und sie funktionierten immer noch hervorragend. Unsere Vorstellung ist das Limit! Und natürlich, was der Nutzer am Ende aus der Visualisierung herausziehen können soll. Ich mutmaße, dass mehr als 3-6 Ebenen zu viele sind, abhängig von den Daten dahinter natürlich.
Durch so viele Ebenen zu navigieren kann etwas kompliziert werden, und hier kommt ein weiteres neues Kartenebenen-Feature ins Spiel: Wir können jede einzelne Ebene umbenennen, entweder durch Doppelklick auf den Titel oder indem wir Umbenennen im Dropdown-Menü auswählen, das neben dem Titel zu finden ist:

Wir können Ebenen verstecken?
Ja, Deine Augen trügen Dich nicht, da ist tatsächlich ein kleines Auge-Icon in dem Screenshot, links neben dem Ebenen-Titel Städte. Das Auge erscheint, wenn wir über die Ebene hovern, und ersetzt den Markierungstyp so lange. Klicken wir auf das Auge, verstecken wir die Ebene aus unserer Kartenansicht.
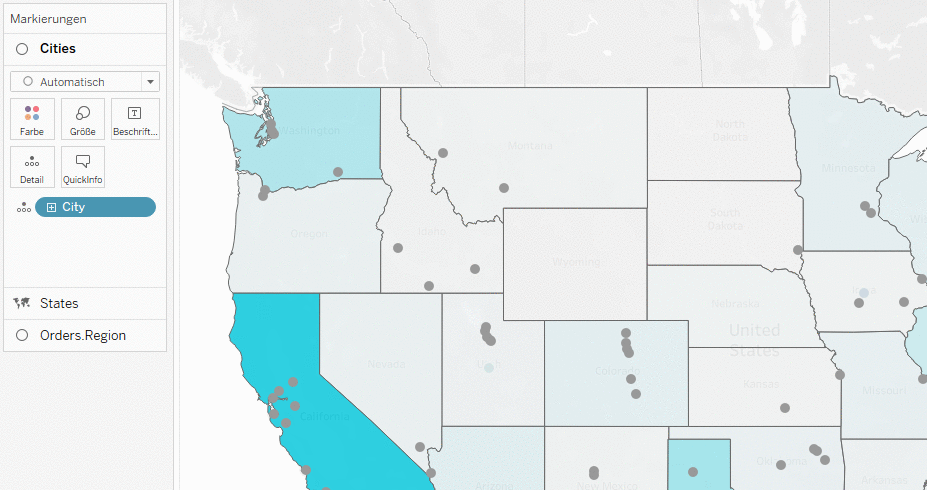
Warum brauchen wir das? Da gibt es einige Gründe: Nehmen wir an, wir haben eine Menge geografischer Felder in unserer Datenquelle, die wir auch in unserer Ansicht haben wollen. Aber vielleicht möchten wir sie nicht immer alle gleichzeitig betrachten. Und ja, wir können eine Kartenebene natürlich entfernen, doch sie wieder hinzuzufügen, nachdem wir vorhin noch 15 Felder auf Farbe, Text und Detail liegen hatten, mit Tabellenberechnungen und Formatierungen, ist ein ziemlich mühsamer Task. Ein Klick auf Verstecken/Anzeigen ist um einiges schneller und weitaus bequemer.
Dasselbe gilt dafür, die Ansicht etwas dynamischer zu machen. Nicht alle Dashboards werden veröffentlicht, eine Menge der Analysen werden direkt in Tableau Desktop vorgenommen, wo alle Nutzer gleichzeitig Creator sind und Kartenebenen selbst verstecken und anzeigen können.
Auswahl deaktivieren
Im Dropdown-Menü finden wir eine weitere Funktion: Auswahl deaktivieren:

Hört sich zunächst etwas kryptisch an, doch diese Option hilft uns auf mehrere Weisen: Nachdem wir sie angeklickt haben, bleibt die komplette Ebene weiterhin, wo sie ist, aber der Nutzer kann nicht mehr mit ihr interagieren. Das heißt: Keine Markierung auswählen, keine Arbeitsblatt- oder Dashboard-Aktionen und keine Tooltips/Quickinfos!
Warum ist das hilfreich? Es passiert häufig, dass wir eine Menge Daten haben, die absolut relevant für unseren Nutzer sind, die aber nicht durch weitere Daten erklärt werden müssen. Kein Tooltip nötig, keine Aggregation nötig, nachdem er auf eine Markierung klickt. Zudem: Abhängig davon, was alles in unserer Ansicht liegt und wie viele Ebenen wir haben, können plötzlich an allen Ecken und Enden Tooltips erscheinen, die den Userflow stören, und damit die ganze Nutzererfahrung. Weniger ist manchmal mehr.
Das trifft besonders zu, wenn wir verschiedene Ansichten für verschiedene Displays bzw. Geräte bauen. Mobil brauchen wir einfach nicht so viele Interaktionsmöglichkeiten, da der Raum, um ein Dashboard zu navigieren, viel kleiner ist.
(Übrigens: Diese Funktion kommt auch bei fortgeschritteneren Techniken zum Einsatz, wenn wir beispielsweise ein Sunburst-Chart mit Kartenebenen bauen – Link weiter unten.)
Zum Zoombereich hinzufügen
Diese Option ist standardmäßig mit einem Häkchen versehen, sprich, jede Kartenebene, die wir hinzufügen, ist Teil unserer Karte, in Sachen hinein- und hinauszoomen. Denk daran: Eine Ebene zu verstecken, schließt sie nicht aus dem Zoombereich aus! Sie ist unsichtbar, aber weiterhin da. Entfernen wir hingegen das Häkchen Zum Zoombereich hinzufügen, schließt das diese Ebene tatsächlich aus dem Auto-Zoom aus. Es ist etwas schwierig zu erklären, aber sehr leicht zu zeigen:

In diesem GIF sehen wir das wunderschöne Österreich. Ein paar der 8 Bundesländer haben Daten, die anderen (zur Linken und Rechten) haben keine. Hinter den Bundesländern liegt [Land] auf einer weiteren Kartenebene, erst versteckt und wieder sichtbar gemacht, dann vom Zoombereich ausgeschlossen und wieder hinzugefügt.
Dieses Beispiel ist übrigens tatsächlich ein guter Use Case des Features.
Ebenen verschieben
Die verschiedenen Kartenebenen sind nicht in ihrer Hierarchie fixiert. Im Gegenteil, wir können sie auf- und abschieben, wie es uns gefällt, entweder via Dropdown-Menü oder per Drag & Drop. Wir können einfach eine Ebene anklicken und überall ablegen, wo eine dünne, orangene
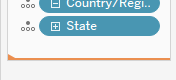
Das ist einfach nur großartig!
Aber da ist noch mehr…
Als Kreuztabelle duplizieren
Ich liebe diese winzige Funktion, besonders, wenn ich LODs und Tabellenberechnungen baue. Rechtsklick auf den Tab, Als Kreuztabelle duplizieren auswählen, und ein neues Blatt erscheint, das alle Daten zeigt, die ich in der umwerfenden Visualisierung zuvor hatte – nun in einer Kreuztabelle.
Dasselbe gilt für Kartenebenen, doch hier – und das unterstreicht die Unabhängigkeit der Ebenen voneinander – bekommt jede Ebene ihre eigene Kreuztabelle. Nehmen wir an, wir haben 3 Kartenebenen in unserer Ansicht und nutzen diese Funktion, erhalten wir 3 neue Blätter, jedes mit einer Kreuztabelle, das alle Daten enthält, die in der entsprechenden Ebene zu sehen waren.
Und es gibt immer noch mehr …
MAKEPOINT benutzen
Die Funktionen MAKEPOINT() und MAKELINE() sind geografische Funktionen. Sie konvertieren ein berechnetes Feld in ein Geo-Feld. Das heißt, wir können dieses neue Feld als neue Kartenebene hinzufügen und anfangen, unsere Karte auf einem sehr granularen Level zu bearbeiten. Definiere einfach einen Punkt oder eine Linie, ziehe sie als neue Kartenebene in die Ansicht und passe sie an wie gewünscht:
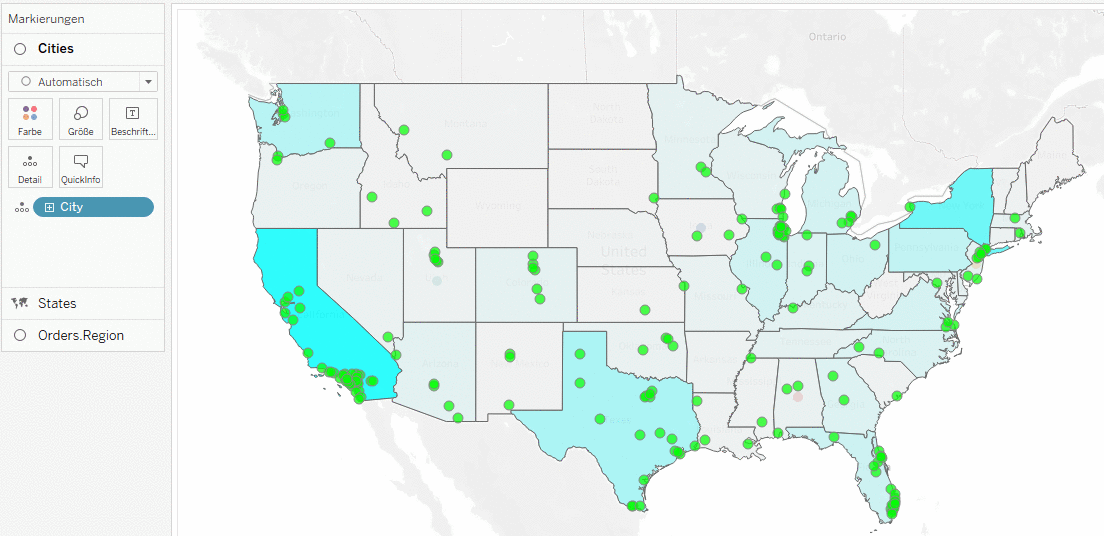
Wie geht es weiter?
Ich bin wirklich neugierig, wie Tableau den Erfolg dieses Features bewerten wird. Es ist nicht nur eine neue Starthilfe für das Design von Karten, dieses Ebenen-Konzept hat das Potenzial das Bauen von Visualisierungen insgesamt zu verändern. Stell Dir vor, wir könnten neue Berechnungsebenen zu unserem Blatt hinzufügen, die Doppelachsen nicht unbedingt unnötig machen, aber das Spielen mit mehr als einer Kennzahl weitaus flexibler gestalten.
Und es ist eine ganze Menge mehr möglich mit Kartenebenen, als ich in diesem Blogartikel zusammenfassen kann. Wir haben gerade so an der Oberfläche gekratzt!
Zum Beispiel:
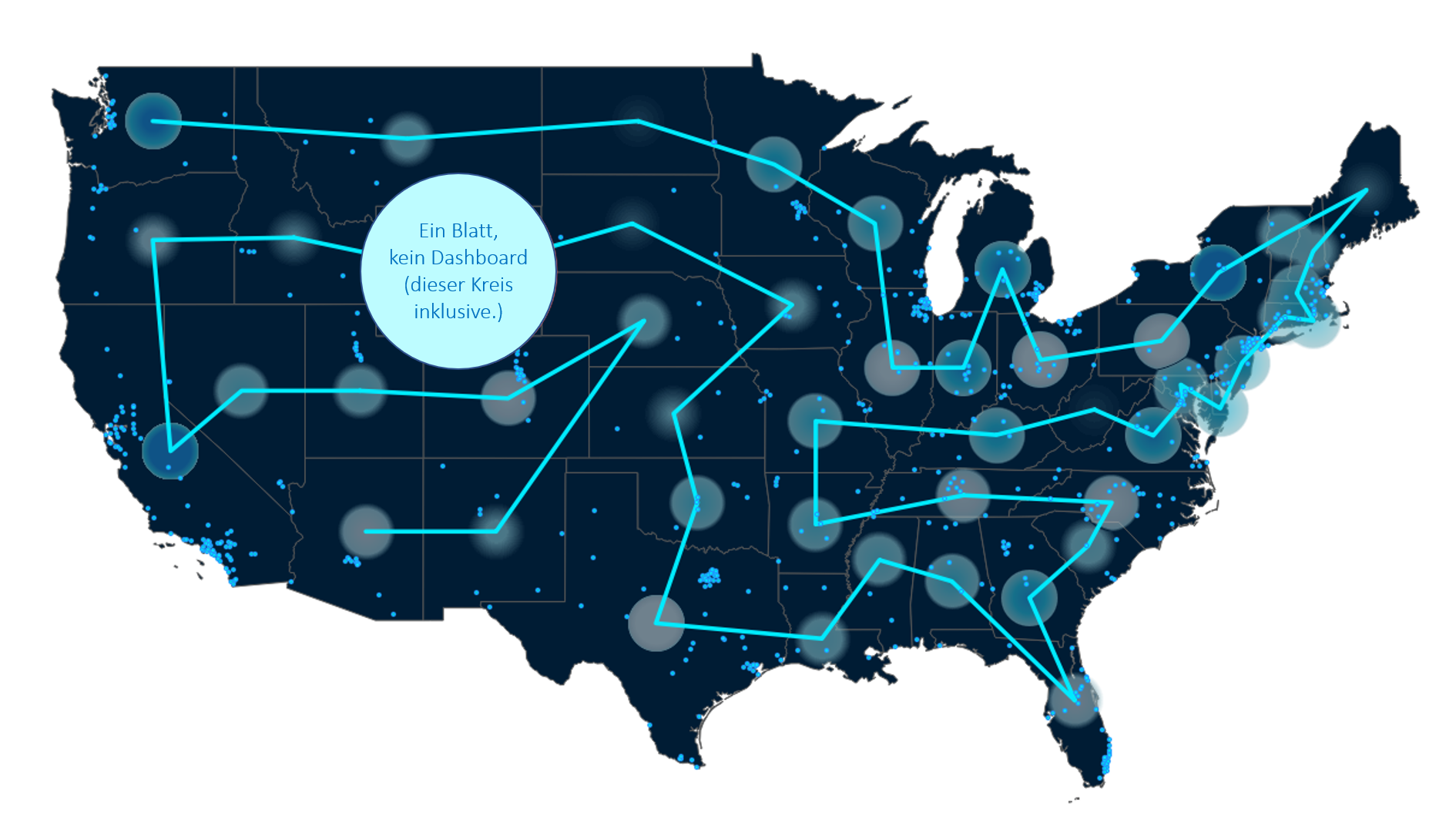
Dieses Chart zeigt eine Tour durch die USA, mit der Hilfe von Kartenebenen. Beachte den Kreis!
Und schau Dir an, wie wir ein Sunburst-Chart ausschließlich mit Kartenebenen bauen.
Und das war’s! Eine ausführliche Einführung in die Kartenebenen von Tableau Desktop. Danke für’s Lesen und bis bald!
Ha, ausgetrickst! Doch noch nicht vorbei. Hier sind noch einige zusätzliche Tipps und Gedanken:
Q&A und Troubleshooting
Kann ich mit Doppelachsen und Kartenebenen arbeiten?
Nein, das ist nicht möglich. Alle Kartenebenen in Deiner Ansicht nutzen die gleichen geografischen Koordinaten, die von den Feldern des Längengrads und Breitengrads kommen. Ein jeweils zweites Feld davon auf Zeilen oder Spalten verwirrt die Ebenen, und so erhalten wir einen Fehler, wenn mehr als eines dieser Felder irgendwo herumliegt. Es spielt dabei keine Rolle, ob es eine Doppelachse ist oder nicht. Du kannst natürlich eine Doppelachse ohne Kartenebenen nutzen, wie zuvor auch.
Was, wenn ich dem Nutzer das Recht geben will, eine Kartenebene zu verstecken. Geht das?
Das geht, allerdings brauchen wir dafür mehr als nur einen Klick. Wir benötigen:
- Einen Parameter (Boolean ist der einfachste Weg), nennen wir ihn Bundesländer verstecken.
- Ein berechnetes Feld (nennen wir es Bundesländer optional), das prüft, ob der Parameter wahr ist, und uns dann das geografische Feld gibt: IF [Bundesländer verstecken] THEN [Bundesland] END
- Eine Kartenebene, die [Bundesländer optional] auf Detail, Text oder Farbe liegen hat.
Wenn der Nutzer den Parameter verändert, verschwindet die Ebene vor seinen Augen. Natürlich kannst Du den Parameter auch zwischen verschiedenen geografischen Feldern switchen lassen, statt nur etwas zu verstecken.
Ich kann nur geografische Felder auf Kartenebenen ziehen, richtig? Keine anderen Dimensionen?
Ja, jede Kartenebene wird auf die geografischen Felder projeziert, die auf Zeilen und Spalten liegen. Das ist natürlich nicht möglich für nicht-geografische Felder. Entsprechend siehst Du den neuen Bereich, um eine Kartenebene hinzuzufügen (oder die Option nach Rechtsklick auf das Feld) nur dann, wenn die Elemente aus diesem Feld auf der Karte gefunden werden können, die von den Koordinaten auf Zeilen und Spalten generiert wird.
Kann ich generell andere Felder auf Zeilen und Spalten ziehen?
Ja, aber die Möglichkeiten sind ziemlich begrenzt, da Kartenebenen keine weiteren Koordinatenfelder unterstützt (wie ein weiteres Längengrad-Feld), sowie keine fortlaufenden Felder, seien sie Kennzahlen, Dimensionen oder sogar Datumsfelder. Andererseits: Diskrete Felder (inklusive diskreten Datumsfeldern) kannst Du auf Zeilen oder Spalten hinzufügen.
Gibt es irgendwas in Sachen Tabellenberechnungen zu beachten?
Nicht so viel, Tabellenberechnungen funktionieren ganz okay auf Kartenebenen. In Tableau Desktop 2020.4.2 (als dieser Artikel hier geschrieben wurde) gibt es einen Bug, wenn wir Tabellenberechnungen auf mehr als einer Ebene erstellen: Die Dimensionen aus der Tabellenberechnung der ersten Ebene werden in die Richtung der Tabellenberechnung in der nächsten Ebene übernommen. In diesem Fall müssen wir die dann fehlerhafte Tabellenberechnung editieren und die Dimensionen entfernen, die in dieser Kartenebene gar nicht vorkommen.