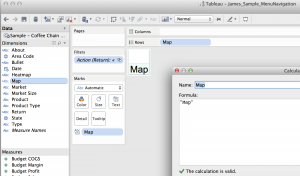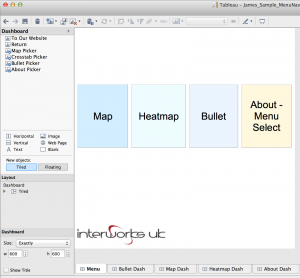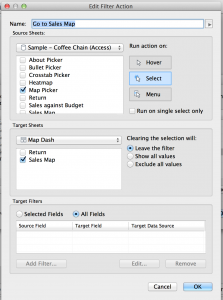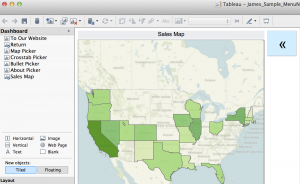Immer wieder fragen Leute, wie man in Tableau innerhalb einer Arbeitsmappe effizient zwischen mehreren Dashboards vor und zurückspringen kann. Tatsächlich ist es ganz einfach: man erstellt ein “Button-Menü”, und mittels Aktionen navigiert man elegant dem augenblicklichen Gedankenfluss folgend von Dashboard zu Dashboard. Also statt mühsam die Tab-Leiste durchsuchen zu müssen, einfach klick und schon ist man dort. Wie das geht? Nehmen wir an, Sie haben eine Arbeitsmappe mit 4 Dashboards, zwischen denen Sie hin und her wechseln möchten. Das Hauptmenü (screenshot 1: Hauptmenü) soll 4 Navigationsfelder (“Buttons”) enthalten; klickt man ‚Heatmap, will man umgehend zu diesem Dashboard gelangen, und mittels eines ‚Zurück Buttons’ idealerweise auch wieder zum Hauptmenü zurück. Dies bedeutet, Sie benötigen 5 Arbeitsblätter: ein Arbeitsblatt pro Dashboard, und ein weiteres Arbeitsblatt für den “Rückkehr zum Hauptmenü” Button.
1. Schritt Erstellen Sie in jedem der 5 Arbeitsblätter ein “Berechnetes Feld”, in das Sie den “Namen” schreiben, den das Navigationsfeld zeigen soll, und ziehen Sie dieses “ Berechnetes Feld ” auf das Textfeld (screenshot 2).
2. Schritt Ordnen Sie die 4 Arbeitsblätter auf einem Dashboard so an, wie Sie sich das Hauptmenü wünschen.
3.Schritt Erstellen Sie Aktionsfilter, die beim Klicken auf eines der Arbeitsblätter das gewünschte Dashboard auswählen (screenshot 4).
4.Schritt Ergänzen Sie bei den analytischen Dashboards das Arbeitsblatt “Rückkehr” als Navigationsfeld (hier mit Symbol: Rückwärtspfeil), welches Sie zur Rückkehr zum Hauptmenü verwenden möchten (screenshot 5).
Das beschriebene Beispiel ist schlicht gehalten, um die wesentlichen Schritte zu veranschaulichen. Selbstverständlich kann man das Menü-Dashboard beliebig ausbauen – es ist immerhin ein Tableau-Dashboard! Z.B. könnte das Haupt-Dashboard eine Übersicht der wichtigsten KPIs enthalten; und neben den entsprechenden KPIs befinden sich die Menü-Buttons, die einen sofort zu den benötigten Details bringen. Also ganz einfach zwischen einzelnen KPI-Übersichten und Detail-Ansichten vor und zurück zu springen, und die Daten wirklich zu verstehen.