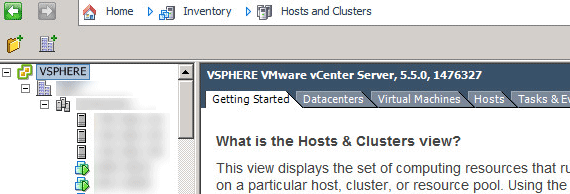When ESXi and vSphere 5.5 were released, VMware made a strong push towards using the vSphere Web Client. By default, the vSphere Client no longer worked with any users except the administrator@vsphere.local account. If a user that previously had access tried to log into the vSphere Client, a warning would pop up, stating that “The vSphere Client could not connect to “
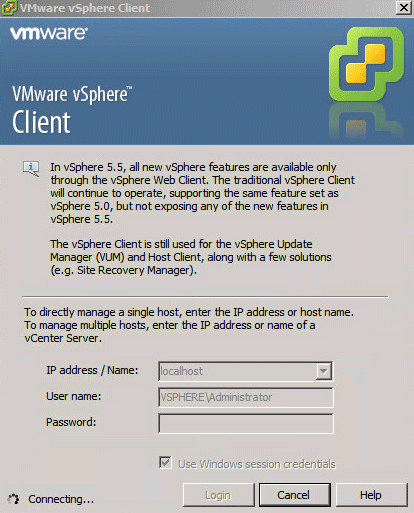
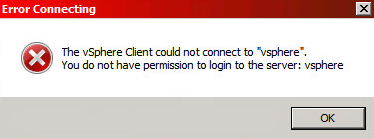
Although many additional features were added into the web client, the only way to use the Update Manager plugin is still through the vSphere Client. This article explains how to grant access to a user or user groups to be able to access the vSphere Desktop Client.
Granting Access to vSphere Desktop Client
The first thing will be to access the vSphere Web Client. With the version 5.5 upgrade, an icon should have been placed on the desktop linking directly to the vSphere Web Client.
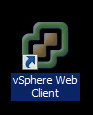
On the next screen, use the administrator@vsphere.local account to login (the password for this account was configured when vCenter Server 5.5 was installed or when the vCenter server was upgraded to version 5.5).
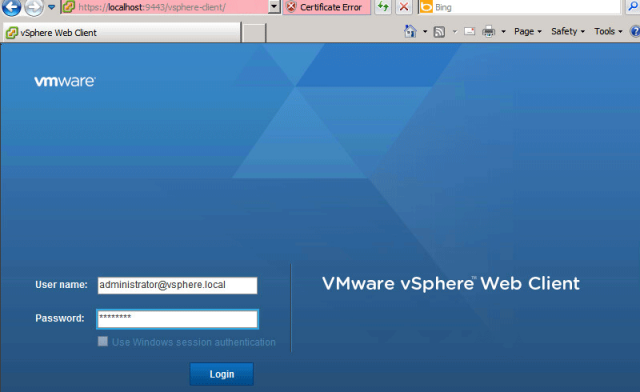
Click on vCenter on the left hand navigation bar.
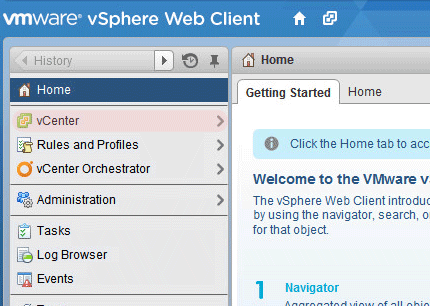
Click on vCenter Servers (the number of vCenter Servers will be displayed next to your label).
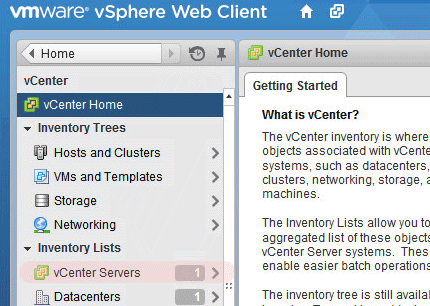
On the next screen, on the left hand menu, click on the server you want to grant permissions (the server name is VSPHERE in the example below).
Click on MANAGE, then click on PERMISSIONS.
Next, click on the PLUS sign to pop up a new menu to be able to add users.
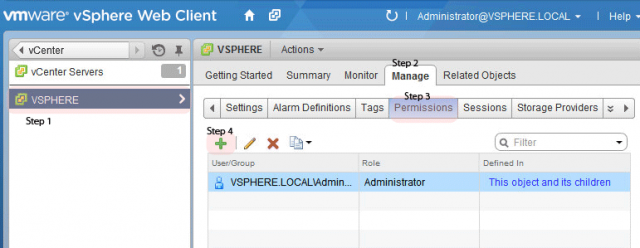
Since domain admins or a local administrator traditionally have access to the vSphere Client for many SMB customers, I have selected Administrator for the assigned role.
Once the role has been selected, click Add.
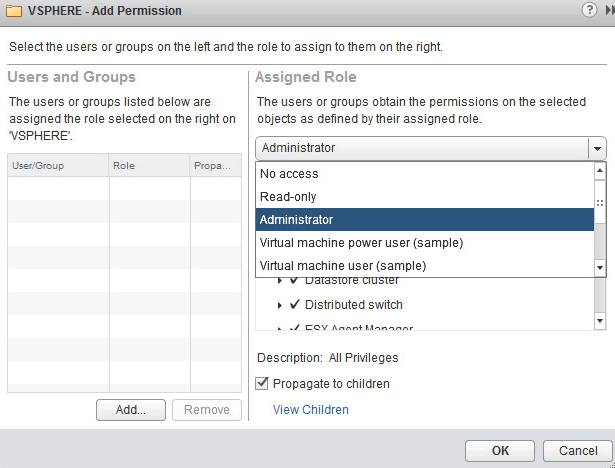
Under the domain tab, you will have the option to select VSPHERE.LOCAL, Local Machine (in my case VSPHERE), or the domain of your machine.
NOTE: In the example below, VSPHERE is not joined to any domains. That means no domain will be listed.
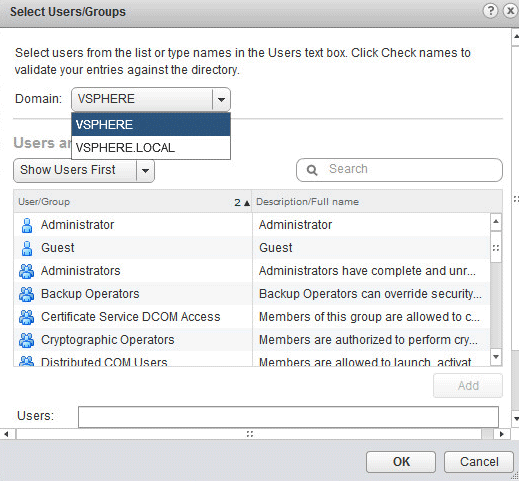
Now that the local machine has been selected under DOMAIN, I can search for the Administrator account. If a domain was readily available, I could have added individual users from that domain or the Domain Admin Group.
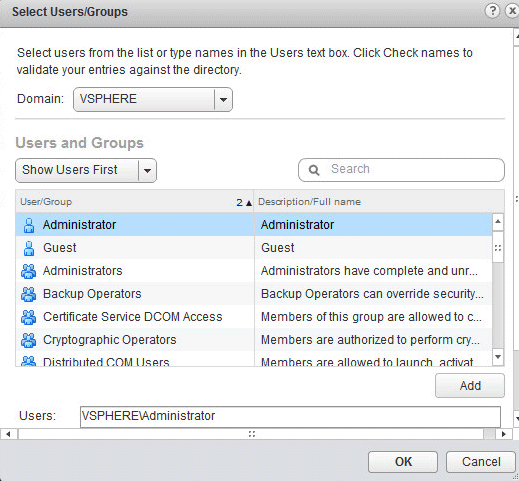
Once the user(s) or group has been selected, click “OK.” The user or group added should now appear on the screen.
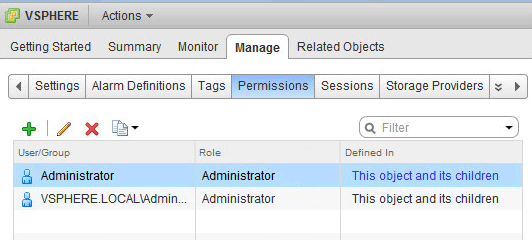
The VMware vCenter Client will now work for the newly added user(s) or group(s).