Overview
This article explains some of the parameters available when using MSTSC.exe to open a remote desktop connection. These commands can also be applied to create a remote desktop connection shortcut with custom set parameters. This article is a continuation of the Enabling Remote Desktop Protocol (RDP) and MSTSC article.
MSTSC Parameters
Several parameters are available.
- /v:server: Specifies the remote computer to which you want to connect.
- /console: Connects to the console session of the specified Windows 2000 Server.
- /f: Starts Remote Desktop connection in full-screen mode.
- /w:width /h:height : Specifies the dimensions of the Remote Desktop screen.
- /edit: Opens the specified .rdp file for editing.
- /migrate: Migrates legacy connection files that were created with Client Connection Manager to new .rdp connection files.
- /span: Span the length of the available area.
- /admin: Log in to administer the server.
MSTSC Commonly Used Commands
For the average user, the commands that are probably the most relevant to you are /v and /f.
Note: If you are using the computer name to remote on to a machine, you must be on the same network like a VPN or be on the same internal network or you must have previously set up in a host file or have DNS configured correctly.
Let’s say the computer I’m trying to get on has a name of computer1 and an IP of 192.168.255.255.
Our syntax is mstsc {ConnectionFile|/v:server} [/console] [/f] [/w:width /h:height]
Full Screen
In the run command or shortcut I would type in mstsc /v:computer1 /f or
In the run command I would type in mstsc /v:192.168.255.255 /f
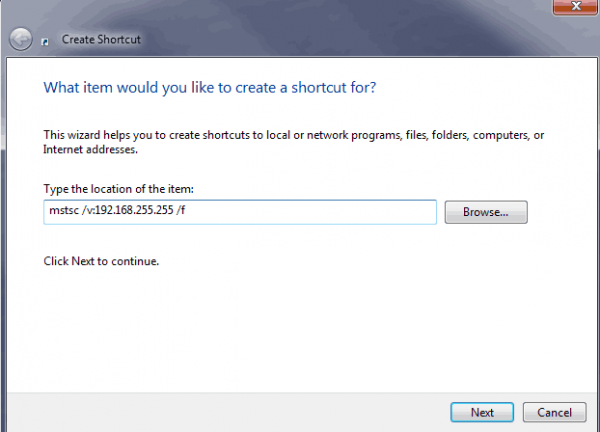
Assign a Height and Width
If I want to individually force my width and height (or assign both), I could use something like
mstsc /v:192.168.255.255 /w:1024 /h:768
mstsc /v:192.168.255.255 /w:1600
Span across multiple (2+) monitors
If you’re like me, you like dual monitors. Only problem is when you RDP to another computer, you only use one of your monitors. Sometimes I like to have the extra space so I use the /span command.
For a shortcut or the run command: mstsc /v:192.168.255.255 /span or
mstsc /span
When using /span, your remote desktop window will get treated like its 1 giant monitor.
mstsc /admin
If you are a server administrator and you get something like:
- “The terminal server has exceeded the maximum number of allowed connections”
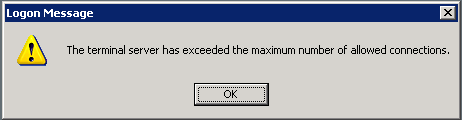
- A black screen after you RDP to a server (assuming your server hasn’t crashed)
mstsc /admin command will allow you remote on to the server.
If you would like to know how to enable an RDP session, you can visit our Configure Remote Desktop Protocol (RDP) and MSTSC post.
If you are a network administrator wanting to enable RDP on a remote machine, visit our Enable RDP on a Remote Machine post.
Sources: http://www.microsoft.com/resources/documentation/windows/xp/all/proddocs/en-us/ts_cmd_mstsc.mspx?mfr=true Accessed: December 23, 2011.


