Scenario: You’ve just purchased a new laptop with an amazing high resolution display. Woo hoo! However, when you start up Tableau, something looks a bit fishy:
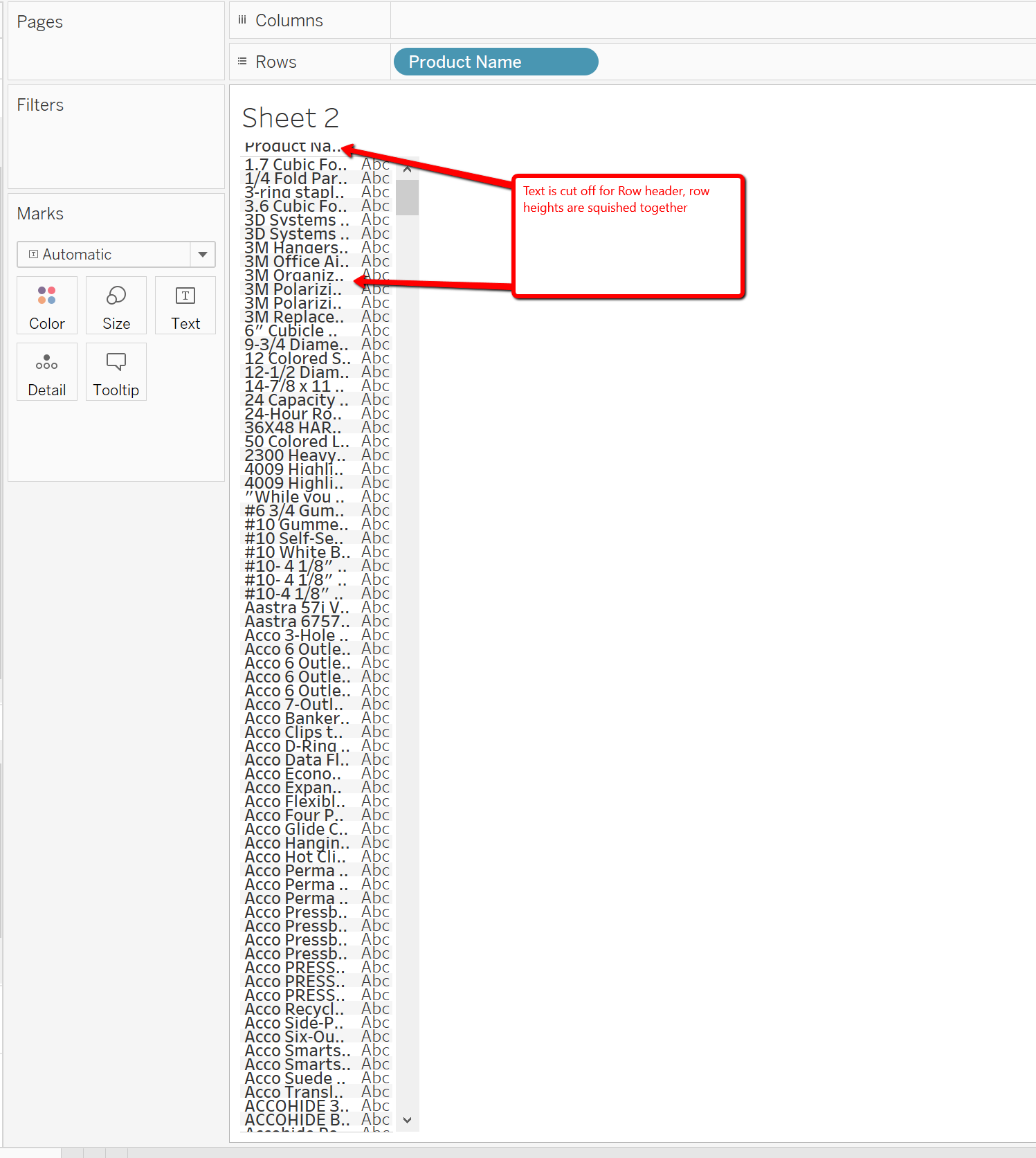
Figure 1: Hmmmm …
This seems to compound when you open a dashboard:
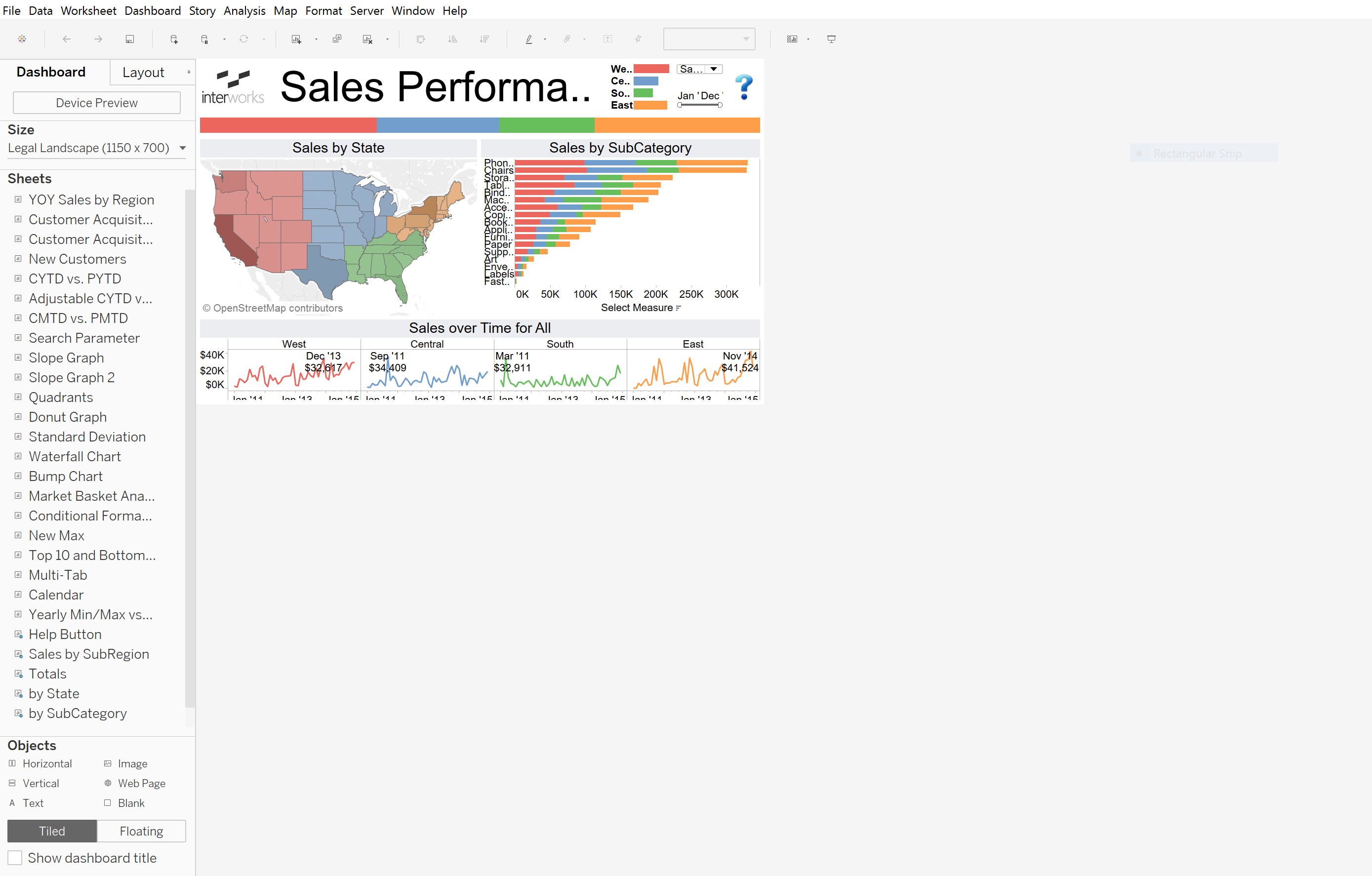
Figure 2: YIKES!!
When opening Dashboards, Tableau is scaling the dashboards in accordance with your new screen resolution, but that means the dashboards are rendered so small that:
- The full-screen real estate isn’t being used,
- The dashboards aren’t rendering correctly (especially for dashboards with floating objects)
- The text is small, hard to read and/or not sized appropriately
What’s happening is that Tableau is responding to the high resolution setting and trying to scale the dashboard appropriately. But what we actually want is our dashboards and worksheets to scale at a lower resolution (as originally designed or created) on our large resolution screen.
You Have Two Options
Option A: Go to the display options for your computer and reduce your resolution. Unfortunately, this will change your settings for ALL applications you use, and it may be a hassle for you to switch the resolution back and forth if you need a higher resolution for other programs.
Option B: Tell Tableau specifically not to scale up on a high resolution screen by making a change to your Windows registry and adding a manifest file to your Tableau program files. Note: You should only attempt this if you are comfortable with, and have access to, system level changes on your computer.
Hold Up. What’s a Manifest File?
Let’s step back for a second. A manifest file is an XML file that informs Windows about settings when an application is opened. All applications have their own manifest files, either embedded in the program files or external to the application. In order for Tableau to NOT scale up to the high resolution screen, we need to tell windows to prefer external manifest files in the Windows registry. That is, tell Windows that if there is a manifest file external to the embedded one in the application, Windows should use this one first.
Here are the following steps:
- Open your Windows Run program by searching for “Run” in your program start menu or pressing the Windows button + R.
- Type “regedit” and click OK.
- You’ll see your Registry Editor window pop up.
- Navigate to HKEY_LOCAL_MACHINE > SOFTWARE > Microsoft > Windows > CurrentVersion > SideBySide
- Right-click anywhere in a blank area and hover over New > DWORD (32bit) Value:
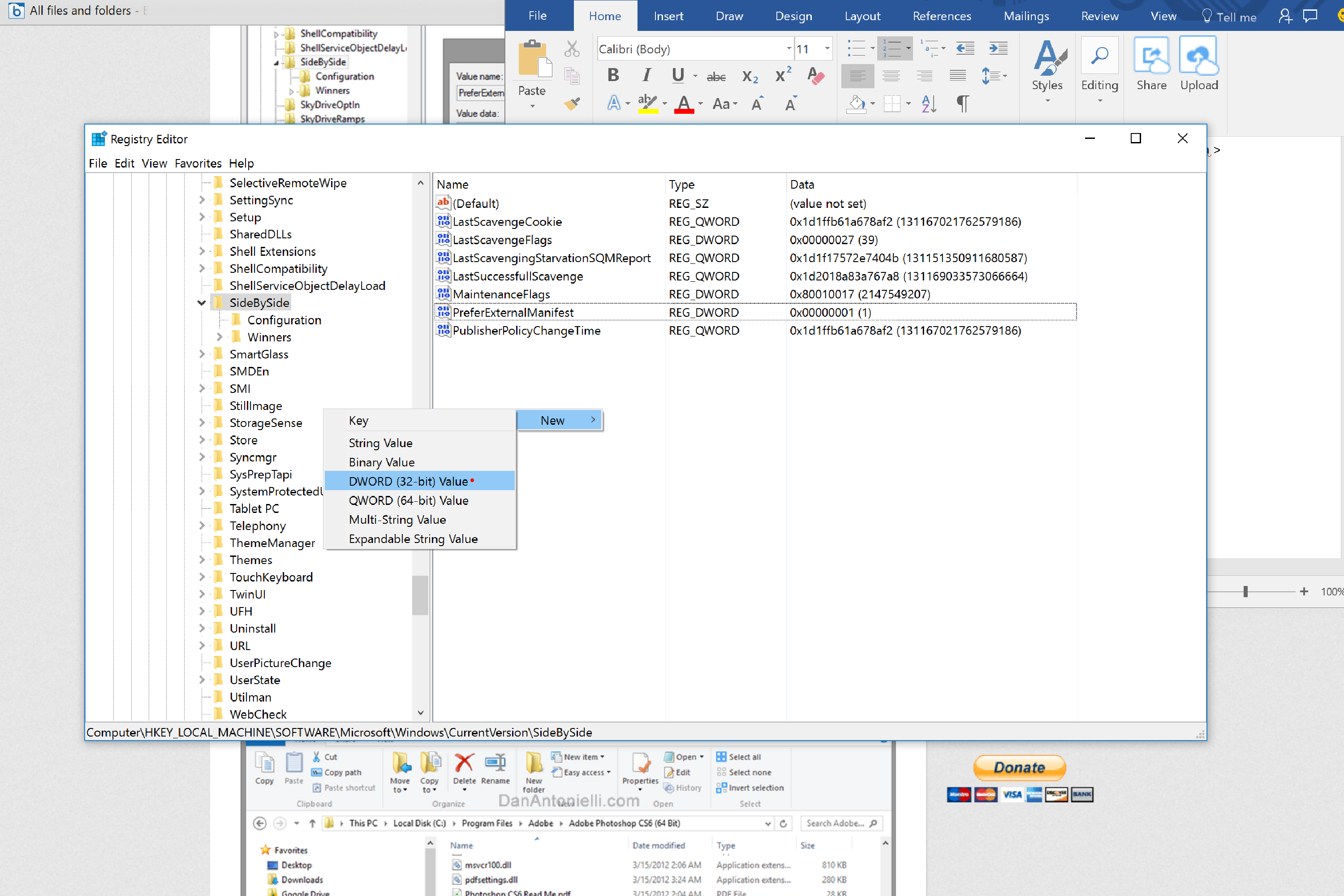
- Type “PreferExternalManifest” in the window that appears, enter “1” in the Value data window and make sure Decimal is selected:
- Click OK, and you can close out of the Registry Editor.
- Open up your file explorer and navigate to your Tableau Program Files. For most people, it will look like this: Windows (C:) > Program Files > Tableau > Tableau 10.0 (or whichever version you have).
- Download the Tableau Manifest File attached to the bottom of this post and copy/paste it into the bin file folder. Note: You’ll need administrator privileges on your computer to do this.
- Close any instances of Tableau you have open, and when you start Tableau again, your dashboards and worksheets will render in a more readable format:
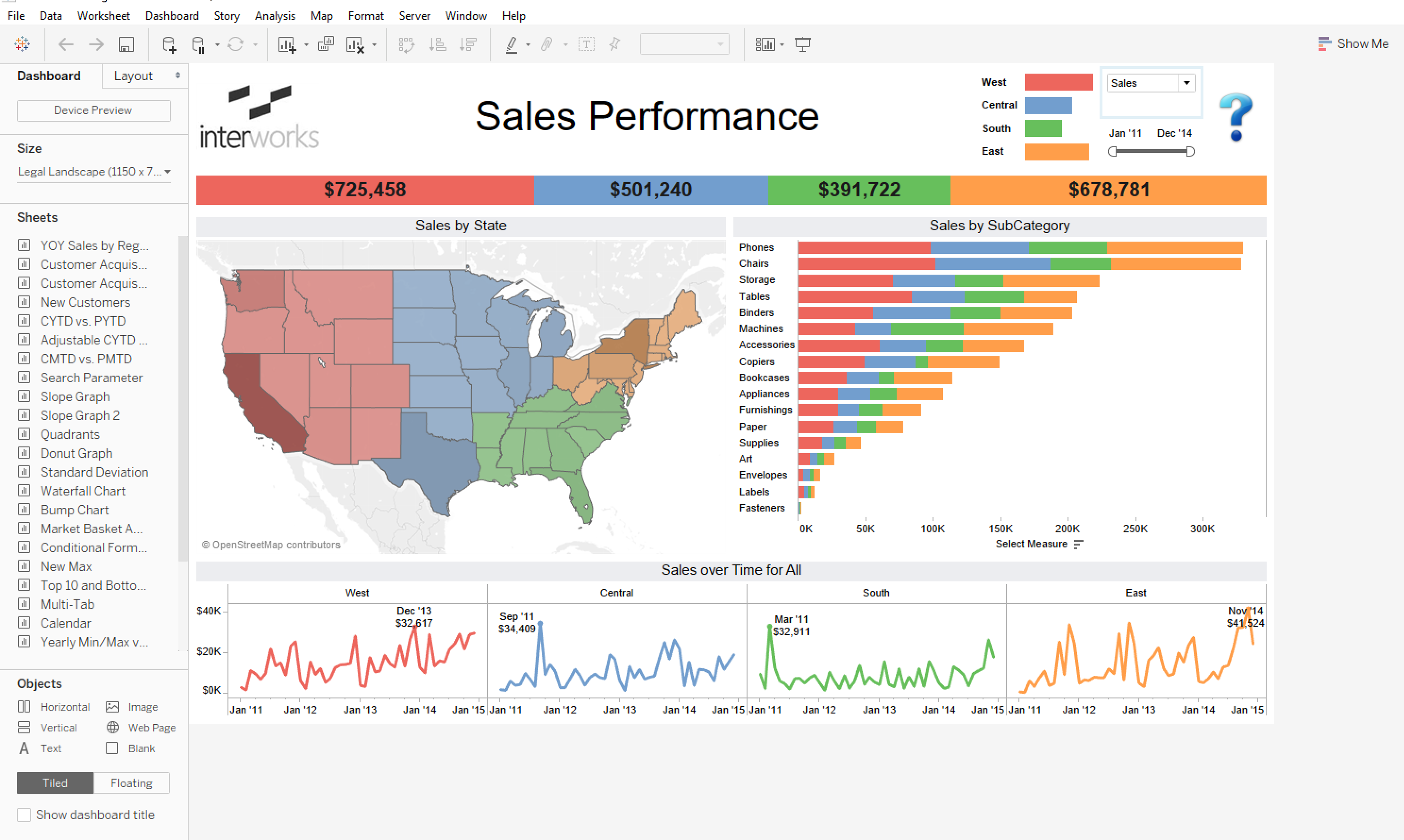
Figure 3: YAY!!


